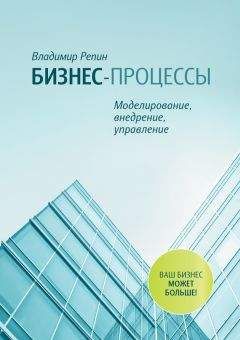Роберт Хайнеманн - Визуальное моделирование электронных схем в PSPICE
В поле ввода Имя файла (File name) введите только Ex1. При сохранении SCHEMATICS автоматически добавит к имени файла расширение *.sch, которое является стандартным для всех файлов, созданных в редакторе SCHEMATICS. Затем щелкните по кнопке Save (Сохранить). Диалоговое окно закроется, а в верхней части рабочего окна появится имя, которое вы присвоили своей схеме (рис. 1.4).
Рис. 1.4. Рабочее окно редактора SCHEMATICS после сохранения под именем Ex1.sch
Внимание! Программа PSPICE, к сожалению, пока не русифицирована, поэтому не воспринимает имен файлов, набранных кириллицей.
Следующее, что вам предстоит сделать, — начертить схему последовательной цепи, содержащей два резистора. Изучив материал следующих страниц, вы постепенно научитесь:
• доставать из библиотек нужные схемные обозначения (компоненты) и размещать их в необходимом месте рабочего листа;
• присваивать отдельным компонентам желаемые характеристики (атрибуты);
• правильно формировать межсоединения схемы, как это сделано на рис. 1.5[3].
Рис. 1.5. Схема последовательной цепи, содержащей резисторы RV и RL
Редактор SCHEMATICS хранит схемные обозначения в специальных библиотеках. Так, например, схемные обозначения для резисторов, конденсаторов и катушек находятся в библиотеке ANALOG.slb, а схемные обозначения источников напряжения — в библиотеке SOURCE.slb.
Для проектирования этой схемы вам необходимо достать из библиотеки ANALOG.slb резистор.
Шаг 4 Откройте показанное на рис. 1.6 меню Draw (Чертить) и выберите в нем команду Get New Part… (Достать новый компонент…). На экране появится диалоговое окно Part Browser Basic (Обычный просмотр компонентов) или Part Browser Advanced (Расширенный просмотр компонентов) — см. рис. 1.7 и 1.8.
Рис. 1.6 Меню Draw редактора SCHEMATICS
Рис. 1.7. Окно Part Browser Basic
Рис. 1.8. Диалоговое окно Part Browser Advanced
С помощью кнопок Basic (Обычный (просмотр)) и, соответственно, Advanced (Расширенный (просмотр)) можно переключаться от одного окна к другому.
Шаг 5 Перейдите несколько раз от одного окна просмотра к другому и выясните, чем они различаются.
Шаг 6 Откройте окно Library Browser (Просмотр библиотек), показанное на рис. 1.9, щелкнув по кнопке Libraries… (Библиотеки…) в любом из двух окон просмотра компонентов. Затем в правой части окна Library Browser активизируйте библиотеку ANALOG.slb, щелкнув мышью по ее названию. В левой части окна, которая имеет заголовок Part (Компонент), появится содержимое этой библиотеки. Выберите букву R (Резисторы) и возвратитесь обратно к окну Part Browser, щелкнув по кнопке OK.
Рис. 1.9. Диалоговое окно Library Browser
Шаг 7 Закройте диалоговое окно Library Browser щелчком по кнопке Close (Закрыть). Схемное обозначение резистора появится на вашем рабочем листе. Щелкая мышью в разных местах рабочей поверхности, вы можете позиционировать (разместить) еще несколько символов резисторов, которые будут автоматически пронумерованы (рис. 1.10). Режим позиционирования отключается при нажатии на правую кнопку мыши.
Рис. 1.10. Рабочая поверхность листа редактора SCHEMATICS с девятью установленными резисторами
Резистор, который был установлен последним, выделен красным цветом. Маркировка указывает на то, что все последующие команды будут относиться только к отмеченному компоненту[4].
Шаг 8 Проверьте это сами, удалив маркированный резистор. Для этого нужно просто нажать на клавишу Delete (Удалить) или выбрать команду Cut (Вырезать) из меню Edit (Правка). Если при маркировании удерживать клавишу Shift, можно одновременно выделить несколько элементов (атрибутов, названий и т.д.). Это один из общих принципов операционной системы Windows.
1.1.2. Упражнения по работе с элементами схемы
Шаг 9 Маркируйте другой резистор, щелкнув по нему мышью. Убедитесь, что удерживая нажатой левую кнопку мыши, элемент можно перемещать по поверхности рабочего листа.
Шаг 10 Теперь удалите все резисторы и, чтобы поупражняться, загрузите еще раз несколько резисторов (конденсаторов, катушек) из библиотеки ANALOG.slb.
Шаг 11 Загрузите еще один символ резистора и разместите на рабочей поверхности несколько резисторов, но на этот раз при позиционировании иногда нажимайте комбинацию клавиш Ctrl+R. Обратите внимание: в данном случае клавиша R[5] используется для поворота компонента на 90°. Таким же образом установите еще несколько катушек и конденсаторов (рис. 1.11).
Рис. 1.11. Рабочая поверхность листа редактора SCHEMATICS с различными схемными обозначениями
Шаг 12 А теперь разместите на вашем рабочем листе еще и несколько экземпляров транзисторов ВС548В из библиотеки EVAL.slb. Проверьте, как размещаются транзисторы, если при этом нажать комбинацию клавиш Ctrl+F. Вы обнаружите, что здесь с помощью клавиши F[6] выполняется зеркальный разворот компонента (на 180°).
Шаг 13 Теперь очистите рабочую поверхность, удалив с нее все символы.
Иногда редактор SCHEMATICS оставляет на экране следы удаленных компонентов. Для того чтобы стирать их, предусмотрена функция обновления экрана: команда View→Redraw (Вид→Обновить). Тот же эффект можно получить, щелкнув по кнопке с изображением желто-голубой кисточки на панели инструментов .
1.2. Черчение электросхемы
Маркировки голубого цвета, обрамляющие рабочую поверхность окна редактора SCHEMATICS, предусмотрены для того, чтобы пользователям было проще ориентироваться в больших схемах. Но сейчас они скорее только мешают. Если вы хотите отключить выделения, как это, например, сделано на экране, изображенном на рис. 1.12, выполните следующие шаги:
Рис. 1.12. Схема последовательной цепи, содержащей два резистора, до установки межсоединения
1. Откройте меню Options (Сервис) и выберите опцию Display Preferences… (Настройки экрана…).
2. На экране откроется диалоговое окно Display Preferences. Активизируйте в левой части этого окна строку Page Boundary (Границы страницы), щелкнув по ней мышью.
3. В правой части диалогового окна рядом с опциями Display (Экран) и Print (Печать) установлены два флажка. Сбросьте их, чтобы нежелательные маркировки впредь не появлялись ни на вашем экране, ни на печати.
4. Закройте диалоговое окно Display Preferences, щелкнув по кнопке OK.
Теперь вы можете, наконец, приступать к выполнению задачи, которая была поставлена перед вами в начале этого урока, а именно, к проектированию схемы последовательной цепи, содержащей два резистора.
Шаг 14 Установите на рабочей поверхности вашего листа два резистора с учетом необходимого взаиморасположения и правильной ориентировки (поворота) компонентов. Затем добавьте к чертежу источник напряжения VDC (Voltage Source Direct Current - источник постоянного напряжения) из библиотеки SOURCE.slb.
Для того чтобы провести монтаж схемы (см. рис. 1.12), необходимо выполнить следующие действия.
Шаг 15 В меню выберите команду Draw→Wire (Чертеж→Монтаж) или щелкните по левой из двух кнопок, на которых изображен карандаш.
Шаг 16 Щелкните мышью по верхнему выводу источника напряжения.
Шаг 17 Ведите курсор вверх до того места, где проводка должна свернуть направо, а затем вправо до пересечения с выводом резистора. Щелкните по левому выводу резистора. Первое соединение готово.
Шаг 18 Теперь подведите курсор к правому выводу верхнего резистора и повторите процедуру, описанную в предыдущих шагах, пока не будет начерчено следующее соединение.
Формирование межсоединений завершается нажатием на правую кнопку мыши.
Шаг 19 Начертите последнее соединение. Не бойтесь сделать что-нибудь неправильно, так как любую ошибку можно исправить, выделив неверно установленное соединение и удалив его. (Чтобы выделить соединение, предварительно верните курсору вид стрелки, нажав на правую кнопку мыши.)
Шаг 20 Если требуется установить соединение с большим количеством изгибов, нужно просто щелкнуть (курсор должен иметь вид карандаша) в месте предполагаемого сгиба, а затем продолжить вести проводку в нужном направлении. Попробуйте выполнить это самостоятельно.
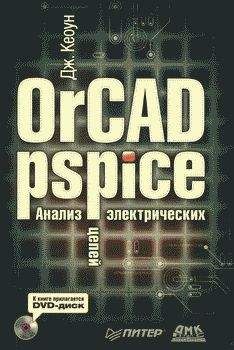
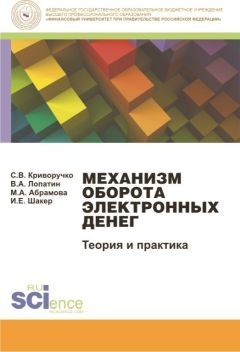
![Пауль Хоровиц - Искусство схемотехники. Том 1 [Изд.4-е]](/uploads/posts/books/203165/203165.jpg)