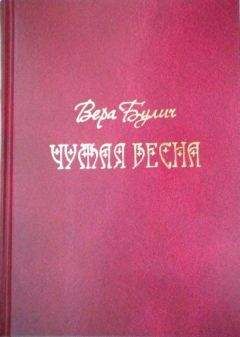Андрей Орлов - Ландшафтный дизайн на компьютере
Рассмотрим, как поместить полученное с помощью программы-генератора изображение в программы ландшафтного дизайна, о которых рассказывалось в данной книге в предыдущих главах.
Чтобы созданная картинка была доступна в качестве фона для сцены, создаваемой в приложении Landscaping and Deck Designer, нужно отправить изображение в библиотеку данной программы.
Для этого необходимо открыть программу Landscaping and Deck Designer и выполнить команду меню File → Import → Backdrop (Файл → Импорт → Фон) – откроется окно Import Backdrop File (Импорт фонового файла).
В данном окне следует указать папку, в которой был сохранен созданный файл, щелкнуть на нем кнопкой мыши, выделив его, и нажать кнопку Открыть – указанный файл будет помещен в библиотеку в категорию Backdrop (Фон), папку My Backdrop (Мои фоны).
Таким образом, в библиотеку программы было помещено изображение, созданное в программе-генераторе ландшафта. Теперь это изображение можно использовать в качестве фона при создании ландшафтных проектов.
Аналогичным образом изображение можно поместить и в приложение 3D Home Architect Design Suite Deluxe. Посмотрим, как импортировать созданное в программе-генераторе ландшафта изображение в рабочую область данной программы.
Откройте программу Architect Design Suite Deluxe и выполните команду меню File → Import → Project Trace Images (Файл → Импорт → Проектное изображение) – появится окно Открыть.
В данном окне нужно указать папку, в которой был сохранен созданный файл, щелкнуть на нем кнопкой мыши, выделив его, и нажать кнопку Открыть – указанный файл будет помещен в рабочую область программы. Теперь это изображение можно использовать в работе с приложением.
В следующей главе работа над ландшафтными проектами будет завершена. Мы узнаем, какие программы могут помочь в создании сметы проекта, а также разберемся, как они калькулируют стоимость и список материалов и необходимых компонентов.
Глава 16
Программы для составления сметы проекта
На страницах данной книги рассматривалось создание проектов с помощью программ ландшафтного дизайна. Мы убедились, как удобно пользоваться стандартными элементами из библиотек, изменять их размеры и материал по своему вкусу и потребностям. На конкретных примерах в программах была благоустроена и озеленена территория, созданы дорожки, объекты малой архитектуры. Все эти работы можно спроектировать и посмотреть их результат в приложениях ландшафтного дизайна. Кроме того, с помощью таких программ можно создать не только сам дизайн, но и смету разработанного проекта, в которой будут учитываться все элементы проекта, материалы, их стоимость и количество. Программа сама сформирует такую смету.
Рассмотрим, как составить смету проекта или отдельных работ, используя встроенные в программы ландшафтного дизайна средства калькуляции и составления смет, а также самостоятельные приложения для составления смет проекта.
Встроенные в программы средства калькуляции
В данной книге на конкретном примере был составлен проект загородного дома с помощью программы 3D Home Architect Design Suite Deluxe (см. гл. 14). В проекте было задействовано множество элементов из библиотеки приложения, созданы сад, цветники, беседка, бассейн, гараж, дом, проведены освещение и удобные дорожки, запланирована детская площадка.
Используя созданный проект и специальные средства программы, нужно создать смету проекта. Для этого необходимо открыть программу и загрузить в нее ранее созданный проект загородного дома, выполнив команду File → Open (Файл → Открыть), – в главном окне программы появится данный проект.
Выполните команду меню Tools → Calculate/Estimate → Generate Project Estimate (Инструменты → Калькуляция/смета → Создание сметы проекта) – откроется окно Generate Project Estimate (Создание сметы проекта), в котором смета будет создана автоматически (рис. 16.1).
Рис. 16.1. Смета проекта
Данная смета сформирована из всех элементов и компонентов, которые были внесены в проект. Их названия сосредоточены в столбце Description (Описание), количество – в столбце Quantity (Количество). Цена единицы наименования сметы показана в столбце Price (Прайс), стоимость всего количества примененных в проекте элементов отображается в столбце Cost (Стоимость).
Скалькулированную смету можно сохранить на винчестере в виде текстового файла, указав в поле ввода Quantity Report File (Файл количественного описания) директорию, в которую будет помещен файл, и нажав кнопку Save and Close (Сохранить и закрыть).
Смету можно распечатать, воспользовавшись для этого кнопкой Print Report(s) (Напечатать описание) или выполнив команду меню File → Print (Файл → Печать).
С помощью кнопки Filter Report (s) (Фильтр описания) можно отфильтровать данные в описании проекта, сгруппировав их по категориям.
Как можно заметить, описание и смета проекта формируются автоматически и не представляют трудности.
Рассмотрим встроенный составитель смет, который помогает программе Total 3D Landscape Deluxe подвести итог при составлении проектов благоустройства. Создадим калькуляцию проекта по благоустройству и озеленению участка, созданного в программе. В проекте предусмотрены цветники, растения, деревья (см. рис. 7.8).
Чтобы сделать калькуляцию проекта, нужно открыть программу и загрузить в нее ранее созданный проект загородного дома, выполнив команду File → Open Plan (Файл → Открыть план) и выбрав нужный план, – в главном окне приложения появится созданный ранее проект.
Выполните команду меню Tools → Materials List → Calculate from All Floors (Инструменты → Лист материалов → Калькулировать из всех планов) – откроется окно Material List (Лист материалов), в котором автоматически будет создан список используемых для проекта материалов и элементов (рис. 16.2).
Рис. 16.2. Лист материалов и компонентов проекта
В столбце Count (Подсчет) указано автоматически подсчитанное программой количество используемых компонентов, а сами компоненты перечисляются в столбце Description (Описание). Поля столбца Price (Прайс) пока пусты, однако можно самостоятельно сформировать стоимость единицы наименования сметы.
Дважды щелкните кнопкой мыши на ячейке, являющейся пересечением столбца Price (Прайс) и строки с названием компонента проекта, которое обозначено в графе Description (Описание), – появится курсор ввода текста.
Введите значение величины стоимости единицы наименования в столбец Price (Прайс) – в столбце Total Cost (Общая стоимость) напротив данного компонента появится автоматически скалькулированная сумма стоимости всего количества этих элементов в проекте.
Укажите стоимость единицы в графах столбца Price (Прайс) всех вводимых в проект компонентов – общая стоимость всех элементов проекта отобразится в ячейках столбца Total Cost (Общая стоимость), а стоимость всего проекта будет показана в графе Total (Итого) (рис. 16.3).
Рис. 16.3. Скалькулированная стоимость проекта
Созданный лист с калькуляцией можно экспортировать в текстовый файл и сохранить на винчестере компьютера, нажав на панели инструментов кнопку Export Materials list (Экспортировать лист материалов) и указав в открывшемся окне место, где будет сохранен файл, а также его имя.
Распечатать полученный документ можно, нажав кнопку Print (Печать) на панели инструментов.
Мы познакомились только с некоторыми встроенными программами калькуляции. Теперь рассмотрим специальные приложения, созданные только для составления смет.
Специальные программы составления смет
В данном разделе узнаем, как работать с некоторыми программами, которые помогают составить смету проекта загородного дома, дачи, гаража и других работ, выполняемых на участке. Таких приложений очень много, однако нам не требуются большие бухгалтерские пакеты, поэтому рассмотрим самые простые программы: «аванСМЕТА», «Моя смета» и «Мини-Смета». Несмотря на простоту и небольшой объем, такие программы отлично выполняют поставленную перед ними задачу.
Программа «Мини-Смета»
Познакомиться с программой «Мини-Смета» можно на сайте разработчика по адресу http://www.kors-soft.ru/opsme1.htm. Здесь же можно скачать бесплатную версию приложения.
Откроем программу, щелкнув кнопкой мыши на запускающем ее значке на Рабочем столе, – появится главное окно «Мини-Смета» (рис. 16.4).
Рис. 16.4. Главное окно программы «Мини-Смета»
Управление программой, составление смет и работа со справочниками происходит в окнах, открываемых командами меню.
Выполним команду меню Ремонт → Группы – откроется окно Справочник групп, в которое можно внести любые новые группы выполняемых работ (рис. 16.5).
Рис. 16.5. Справочник групп
Нажмите в данном справочнике кнопку Добавить – откроется форма для ввода названия новой группы работ, в строке ввода которой следует указать название новой группы, например Озеленение, и нажать клавишу Enter на клавиатуре. Новая группа появится в Справочнике групп.