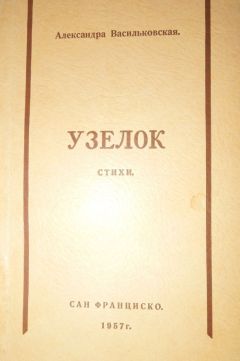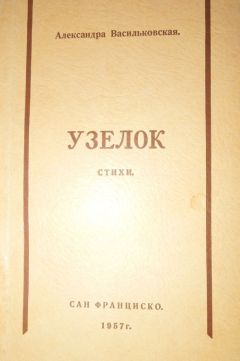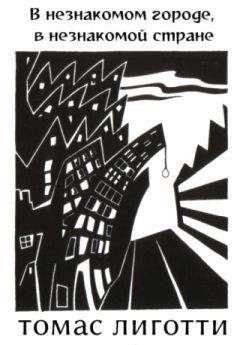Б. Леонтьев - Секреты сканирования на ПК
Даже выглядящие совершенно одинаковыми на бумаге, они получаются существенно разными после сканирования… И вы будете вынуждены при дальнейшей обработке потратить гораздо больше времени на цветокоррекцию, чем сэкономили на сканировании. В крайнем случае — подбирайте снимки совершенно близкие по характеристикам, если уж никак не обойтись без группового сканирования.
И совершенно ни к чему хорошему не приведет, к примеру, одновременное сканирование старых снимков на «Фотоцвете» с современными фотоматериалами, не говоря уже о комбинации цветных с черно-белыми. Некоторые снимки с сомнительной цветопередачей сканируйте сразу в нескольких режимах, сохраняя файлы под подобными именами — чтобы облегчить себе потом дальнейшую работу. Опыт показывает, что легче исправить более темное изображение, чем излишне светлое.
В случае, если снимков много, то периодически удаляйте со стекла сканера неизбежно накапливающиеся пылинки. Это сделать быстрее, чем ретушировать их в дальнейшем. Для чистки стекла возможно использовать то же самое аэрозольное средство, что используется для экранов мониторов. Естественно, используемая при этом мягкая ткань или специальная чистящая бумага должны быть совершенно чистыми! Ну и, конечно, еще только подбирая фотографии для сканирования, не поленитесь их обеспылить. Это возможно сделать и пылесосом с мягкой чистой кистью.
Со сканированием разобрались. Теперь несколько рекомендаций по обработке полученных изображений. Для конкретности все дальнейшее — на примере русифицированного Adobe PhotoShop.
При обработке изображений важно придерживаться некоторой определенной последовательности операций, от перестановки их местами «сумма» может измениться.
Первое, что необходимо сделать, это так же, как и в начале сканирования, согласовать характеристики отображения Adobe PhotoShop и той программы просмотра картинок, которая вами используется. Например, ACDSee.
Точно так же, как и в первом случае, откройте в
Adobe PhotoShop вашу любимую картинку и добейтесь «Настройками монитора» идентичности изображений. А заодно в качестве единицы измерения установите пиксели.
Открываем файл для редактирования, просто перетащив его значок мышкой из браузера ACDSee на поле окна Adobe PhotoShop. (Окно ACDSee пусть у вас будет всегда открытым — в нем гораздо удобнее сравнивать получаемые промежуточные и окончательные результаты и выбирать наилучший).
Первое, что нужно сделать, открыв файл для редактирования, — увеличить пиксельный размер, примерно втрое от того, что вам понадобится в окончательном варианте, то есть, 2400 х 1800. Такое увеличение совершенно необходимо для работы не только по ретуши и исправлению мелких деталей, повороту, наклону, выделению контуров, но, как ни странно, даже и для коррекции цветопередачи. При увеличении размера обязательно сбросьте флажок «Пропорции», введя второе число вручную, иначе можете получить грубопикселизованное изображение. В данной операции возможно также и несколько исказить пропорции, руководствуясь художественным замыслом или другими соображениями.
Следующий этап — при необходимости поверните изображение на некоторый угол, если фотоаппарат при съемке оказался нежелательно наклонен, естественно, также необходимо повернуть картинку на 90 или 180 градусов, если фотография была заложена в сканер неверно.
Вот только теперь необходимо откадрировать картинку, выделив прямоугольную область с заданным (8 х 6) или произвольным соотношением сторон и выбрав «Кадрировать» в пункте меню «Редактирование». При этом руководствуйтесь теми представлениями о грамотной композиции кадра, что вы имеете, видите ежедневно по телевизору.
Сохраните полученное изображение на диске под другим именем. И в дальнейшем не забывайте сохранять промежуточные результаты под разными, но близкими именами для удобства сравнительного контроля картинок. Все промежуточные файлы при работе сохраняйте только с максимальным качеством, если, конечно вы сохраняете их в формате JPG. Сохранение с пониженным качеством для уменьшения размера файла вы еще успеете сделать в самом конце работы, проконтролировав результат и выбрав компромисс между качеством и длиной файла. Не забывайте при работе закрывать открытые файлы! Иначе очень скоро система услужливо объявит вам о нехватке памяти.
Теперь займемся цветокоррекцией. В Adobe PhotoShop для этого имеется несколько инструментов различной «мощности». Самый мощный, это конечно «Выборочная коррекция цвета». С ее помощью возможно даже черно-белый зимний пейзаж раскрасить во вполне правдоподобные цвета! Однако для качественных цветных снимков он пригоден лишь в крайних случаях… Достаточно универсальным является «Цветовой баланс» — с его помощью поддаются исправлению даже очень сильно искаженные по цветопередаче снимки. Нужно только немного терпения. Переходя неоднократно от коррекции в светах к теням и средним тонам достаточное количество раз, получаем требуемый результат. Здесь одна практическая рекомендация — если снимок заведомо слишком контрастен, то первым делом сразу добавьте все три цвета в тенях почти до конца шкалы, а в светах — поставьте их в противоположное положение — почти до минимума. И после этого начинайте работать со средними тонами. При малоконтрастных снимках действуйте противоположным способом. При первых шагах по подгонке цвета не бойтесь перемещать регуляторы цвета большими движениями, так как если с самого начала двигать их очень осторожно, глаза быстро утомятся, перестанут различать оттенки и вы окажетесь в недоумении. А вот при приближении к окончательному результату, напротив, приходится двигать регулировки уже «по миллиметрам», особенно это касается обычно пурпурного цвета.
В случае, если при этом не появляется уверенности в том, что достигнутый результат — вполне хорош, сохраните несколько вариантов, и, перейдя в окно ACDSee, выделите необходимые для просмотра файлы, сравните их, нажимая
«Page Up — Page Down» и удалите худшие. В случае, если «Цветовой баланс» не дал желаемого качества, воспользуйтесь другими инструментами. Например, для черно-белых фотографий очень хорош инструмент «Кривые» — им возможно замечательно корректировать даже зимние пейзажи с очень большим интервалом яркостей и одновременно добиться проработки деталей как на снегу, так и в складках темной одежды спортсмена — лыжника. К сожалению, на цветных снимках им работать практически невозможно, если только речь не идет о сюрреализме — экспрессионизме.
После коррекции цвета подберите яркость — контраст, опять же используя ACDSee в качестве арбитра. Далее возможно, если есть необходимость, желание и время, выделить или слегка пригасить контуры. Эту операцию возможно сделать либо со всем снимком сразу, к примеру инструментом «Контурная резкость», подобрав в нем параметры по вашему вкусу, либо растушевкой («Размытие» — «Резкость»), выделив, скажем, глаза на портрете, слегка «выгладив» дефекты кожи лица и пригасив слишком резкие контуры фона. К сожалению, повторюсь еще раз-работа растушевкой часто остается заметной на снимке, вследствие исчезновения фактуры изображения, поэтому в этом нельзя переусердствовать…
И вот лишь теперь займемся ретушью. Выбрав увеличение побольше, закрасим мелкие точки и пятнышки. Для этого необходима кисточка с размером, примерно равным размеру микроструктурного элемента изображения.
Применять более мелкие кисточки нецелесообразно, а ретушь кисточками большего размера может быть заметной. Не стоит увлекаться растушевкой! Даже равномерно окрашенные поверхности — небо к примеру, после растушевки утратит свою фактуру и будет выглядеть «мертвым», а пятно растушевки будет заметно. Несколько сложнее, а может быть — проще, обстоит дело с ретушью длинных царапинок, волосинок. Ретушь их кисточкой утомительна и все равно заметна. Очень удобно такие дефекты «заклеивать», выделив с помощью «Лассо» (или «Прямоугольника» — для горизонтальных или вертикальных царапин), прилегающий участок изображения с той же фактурой и цветом, скопировав и «вклеив» его на царапину. Таким же способом хорошо ретушировать и пятна. Здесь есть одна тонкость — если пятно велико, то может быть не найдется аналогичного большого куска фона того же цвета и фактуры. Не отчаивайтесь! Наклейте несколько мелких «заплаток». Для больших пятен края копируемой области с помощью «Лассо» по возможности лучше делать как возможно более извилистыми и зазубренными. Такие линии перехода менее заметны потом, чем прямые.
Края заплаток могут остаться все же заметными.
Но не спешите обрабатывать их растушевкой.
Вначале, выбрав «Осветлитель» или «Затемнитель» маленького размера и с небольшим (~ 5%) коэффициентом коррекции, выровняйте яркость края заплаты и фона. И лишь после этого, растушевкой самого маленького размера загладьте оставшуюся видимой тонкую границу. На этом «техническую» часть обработки снимков возможно считать законченной. И, если вы не собираетесь поработать над художественным оформлением — композицией, светотенью, перспективой, то останется лишь уменьшить полученное изображение до требуемого размера.