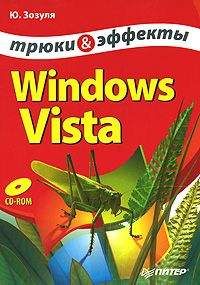Роман Клименко - Тонкости реестра Windows Vista. Трюки и эффекты
Windows Registry Editor Version 5.00
[HKEY_CURRENT_USERControl PanelInternational]
"sTimeFormat"="HH:mm Час Икс"
После внесения в реестр указанных изменений следует перезагрузить компьютер, чтобы системное время в правом нижнем углу экрана отображалось в заданном формате.
Чтобы вернуться к первоначальному формату отображения системного времени, нужно присвоить параметру sTimeFormat значение H:mm:ss. Все изменения вступают в силу только после перезагрузки компьютера.
Примечание
В процессе редактирования параметра sTimeFormat можно изменить тип разделителя символов в системных часах. Кроме того, есть возможность поменять местами часы и минуты (mm:HH).
Можно изменять отображаемый рядом с часами текст в зависимости от времени суток. Для этого необходимо в разделе реестра HKEY_CURRENT_USERControl PanelInternational создать строковые параметры s1159 и s2359. Значение первого параметра будет отображаться рядом с часами в утреннее время, а второго – в вечернее. Кроме того, параметру sTimeFormat необходимо присвоить значение HH:mm:ss tt. Ниже приведен текст REG-файла, в котором параметру s1159 присвоено значение С добрым утром, а параметру s2359 – Добрый вечер (расположение файла на компакт-диске – Файлы реестраРежимыsTimeFormat2.reg).
Windows Registry Editor Version 5.00
[HKEY_CURRENT_USERControl PanelInternational]
"s1159"="С добрым утром"
"s2359"="Добрый вечер"
"sTimeFormat"="HH:mm:ss tt"
Примечание
При выполнении трюков, описываемых в данном разделе, следует учитывать, что соответствующие изменения могут проявиться и в других местах и режимах работы (например, при получении и отправке писем в программе Outlook Express).
Для возврата в исходное состояние нужно вернуть параметру sTimeFormat значение H:mm:ss и удалить введенные параметры s1159 и s2359.
3.2. Клавиатура и мышь
Существует несколько недокументированных возможностей настройки работы мыши и клавиатуры. В этом разделе мы рассмотрим эти возможности.
Настройки мыши
Основные настройки работы мыши хранятся в ветви реестра HKEY_CURRENT_USERControl PanelMouse. Среди них можно встретить набор параметров REG_DWORD-типа, доступ к которым можно получить с помощью реестра. Наиболее интересными являются следующие параметры.
• DoubleClickHeight – определяет высоту прямоугольника, в пределах которого два щелчка кнопкой мыши будут считаться двойным щелчком. По умолчанию значение данного параметра равно четырем пикселам.
• DoubleClickWidth – задает ширину прямоугольника, в пределах которого два щелчка кнопкой мыши будут считаться двойным щелчком. По умолчанию значение данного параметра равно четырем пикселам.
• MouseHoverHeight – определяет чувствительность наведения указателя мыши по вертикали. По умолчанию значение данного параметра равно четырем пикселам.
• MouseHoverTime – задает время наведения указателя мыши. По умолчанию значение данного параметра равно 400.
• MouseHoverWidth – определяет чувствительность наведения указателя мыши по горизонтали. По умолчанию значение данного параметра равно четырем пикселам.
• MouseThreshold1 – указывает предельную скорость перемещения указателя мыши, при достижении которой скорость перемещения указателя будет удваиваться.
• MouseThreshold2 – задает предельную скорость перемещения указателя мыши, при достижении которой скорость перемещения указателя станет в четыре раза больше.
Некоторые настройки мыши можно изменить и с помощью ветви реестра HKEY_CURRENT_USERSoftwarePoliciesMicrosoftWindowsControl PanelDesktop. Они переопределяют настройки, изменяемые с помощью окна Свойства: Мышь.
• WheelScrollChars – этот параметр строкового типа определяет количество столбцов, на которое будет выполняться горизонтальная прокрутка при повороте колеса прокрутки мыши. При значении данного параметра равном -1 прокрутка будет выполняться на один экран.
• WheelScrollLines – данный параметр строкового типа определяет количество строк, на которое будет выполняться вертикальная прокрутка при повороте колеса прокрутки мыши. При значении данного параметра равном -1 прокрутка будет выполняться на один экран.
Режим Num Lock
При входе пользователя в систему режим Num Lock по умолчанию выключен. Однако с помощью реестра можно сделать так, что по умолчанию этот режим будет включен. Для этого необходимо в разделе реестра HKEY_USERS.DEFAULTControl PanelKeyboard присвоить строковому параметру InitialKeyboardIndicators значение 2. Ниже приведен соответствующий REG-файл (расположение на компакт-диске – Файлы реестраРежимыInitKeybIndic.reg).
Windows Registry Editor Version 5.00
[HKEY_USERS.DEFAULTControl PanelKeyboard]
"InitialKeyboardIndicators"="2"
Изменения вступят в силу после перезагрузки компьютера.
По умолчанию при отображении диалога входа в систему режим Num Lock отключен. Если же вы используете клавиатуру Num Lock при вводе пароля, то можно настроить операционную систему, чтобы режим Num Lock при входе в систему по умолчанию всегда был включен.
Параметр InitialKeyboardIndicators может принимать следующие значения:
• 0 – все режимы отключены;
• 1 – включен режим Caps Lock;
• 2 – Num Lock;
• 3 – Caps Lock и Num Lock;
• 4 – Scroll Lock;
• 5 – Caps Lock и Scroll Lock;
• 6 – Num Lock и Scroll Lock;
• 7 – включены режимы Caps Lock, Num Lock и Scroll Lock.
Клавиша Windows
Не всех устраивает наличие на клавиатуре клавиши Windows (обычно на ней изображен логотип корпорации Microsoft) – например, она может мешать при быстрой печати. Чтобы отключить эту клавишу, необходимо в разделе HKEY_LOCAL_MACHINESYSTEMCurrentControlSetControlKeyboard Layout создать двоичный параметр Scancode Map и установить ему значение 00 00 00 00 00 00 00 00 03 00 00 00 00 00 5B E0 00 00 5C E0 00 00 00 00. В результате после перезагрузки компьютера клавиша Windows станет недоступной. Чтобы включить клавишу, нужно удалить из реестра созданный параметр и снова перезагрузить компьютер.
Возможности реестра позволяют также не отключать клавишу Windows полностью, а запретить лишь ее использование в различных сочетаниях. Для этого в разделе HKEY_CURRENT_USERSoftwareMicrosoftWindowsCurrentVersionPoliciesExplorer необходимо создать REG_DWORD-параметр NoWinKeys и присвоить ему значение 1. Соответствующий REG-файл будет выглядеть таким образом (расположение на компакт-диске – Файлы реестраРежимыNoWinKeys.reg):
Windows Registry Editor Version 5.00
[HKEY_CURRENT_USERSoftwareMicrosoftWindowsCurrentVersionPoliciesExplorer]
"NoWinKeys"=dword:00000001
В результате внесенных в реестр изменений и последующей перезагрузки компьютера клавишу Windows будет невозможно использовать в сочетаниях горячих клавиш. Однако при одиночном нажатии этой клавиши меню Пуск по-прежнему будет вызываться.
Для возврата в исходное состояние нужно удалить из реестра параметр NoWinKeys либо присвоить ему значение 0, после чего перезагрузить компьютер.
Клавиши быстрого доступа
Сейчас многие клавиатуры, кроме стандартных клавиш, имеют дополнительные, например для запуска Калькулятора, окна Компьютер, Проигрывателя Windows Media, Outlook Express и т. д. У меня именно такая клавиатура, но должен признаться, что очень долгое время я вообще не пользовался дополнительными клавишами за ненадобностью. Однако с тех пор, как узнал о трюке, с помощью которого можно изменить команды, назначенные дополнительным клавишам, я стал ценить свою клавиатуру на вес золота. Еще бы, ведь намного удобнее нажатием одной клавиши открывать папку с музыкой, рисунками, играми, программами и т. д., вместо того чтобы тратить время на навигацию по файловой системе.
Итак, как же можно изменить назначение дополнительных клавиш клавиатуры? Все очень просто. Для этого нужно воспользоваться ветвью реестра HKEY_LOCAL_MACHINESOFTWAREMicrosoftWindowsCurrentVersionExplorerAppKey. Она содержит подразделы, каждый из которых идентифицирует назначение одной клавиши. Имена этих подразделов являются цифровыми значениями, которые одинаковы для большинства клавиатур. По этой причине рассмотрим сначала их соответствие клавишам, а потом узнаем, как можно изменить команду, присвоенную соответствующей клавише. Итак, данная ветвь может содержать следующие подразделы.
• 1 – определяет команду клавиши Back (по умолчанию эта клавиша соответствует кнопке Назад в окне браузера).
• 2 – задает команду клавиши Forward (по умолчанию она соответствует кнопке Вперед в окне браузера).
• 3 – определяет команду клавиши Refresh (по умолчанию эта клавиша соответствует кнопке Обновить в окне браузера).
• 4 – задает команду клавиши Stop (по умолчанию она соответствует кнопке Стоп в окне браузера). К сожалению, назначение этой клавиши не всегда можно изменить.
• 5 – определяет команду клавиши Search (по умолчанию эта клавиша соответствует сочетанию клавиш Windows+F).
• 6 – задает команду клавиши Favorites (по умолчанию она соответствует кнопке Избранное в окне браузера).
• 7 – определяет команду клавиши Home (по умолчанию эта клавиша соответствует кнопке Домой в окне браузера).
• 8 – задает команду клавиши Mute (по умолчанию она отключает звук в проигрывателе). К сожалению, назначение этой клавиши не всегда можно изменить.
• 15 – определяет команду клавиши E-mail (по умолчанию эта клавиша открывает программу Outlook Express).
• 16 – задает команду клавиши Media (по умолчанию она аналогична вызову программы, ассоциированной с расширением CDA, – обычно Проигрыватель Windows Media).