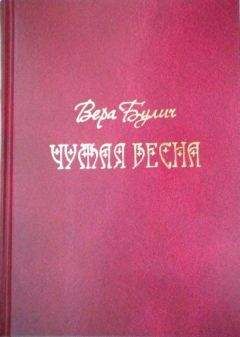Андрей Орлов - Ландшафтный дизайн на компьютере
Проставьте размер, определяющий длину дорожки (рис. 14.34).
Рис. 14.34. Создание на плане дорожки между входом в дом и калиткой
Теперь создадим дорожку между входом в дом и беседкой в саду, выполним те же действия, что и раньше, – получится примерно такой фрагмент участка, как показано на рис. 14.35.
Рис. 14.35. Создание на плане дорожки между входом в дом и беседкой
Подобным образом соединим дорожками выход с черного хода дома и гараж, проход к бассейну и детской площадке. Везде нужно указывать длину дорожки. В результате получится план с системой дорожек (рис. 14.36).
Рис. 14.36. План дорожек, внесенных в проект
Таким образом, в проект внесена система дорожек, позволяющая переходить между объектами участка с комфортом в любую погоду. Проложенные дорожки теперь спасут и от слякоти, а что делать в темное время суток? Необходимы осветительные приспособления на участке.
Создание освещения
Чтобы участок был красивым в темное время суток, чтобы использовать его с комфортом даже ночью, необходимо продумать и внести в план проекта осветительные приспособления. В библиотеке программы таких приспособлений достаточно – здесь есть внешние осветительные приборы, прожекторы, столбы, фонари и фонарики.
Чтобы создать освещение на участке, на панели инструментов вкладки Landscape (Ландшафт) нужно нажать кнопку Exterior Lighting (Наружное освещение) и нажать на открывшейся после этого панели кнопку Exterior Lighting on Terrain (Наружное освещение на местности).
В окне библиотеки элементов освещения в списке Select a Type (Выделить тип) следует выбрать строку Light Post (Осветительный столб), а в списке Select an Element (Выделить элемент), в котором отобразятся доступные компоненты данного типа, – строку Light Post 1 (Осветительный пост 1).
Наведите указатель мыши на рабочую область программы – за указателем будет перемещаться стилизованное изображение осветительного столба – и щелкните кнопкой мыши на плане в предполагаемых местах расположения осветительных столбов (рис. 14.37).
Рис. 14.37. Расположение на участке осветительных приборов
Определив на плане месторасположение столбов с освещением, можно быть уверенным, что темное время суток уже не будет таким беспросветным.
Созданный план участка, составленный с помощью компьютерной программы 3D Home Architect Design Suite Deluxe, пока представляет собой нагромождение линий, размеров, прямоугольников и точек. Только при большом воображении можно представить, как эти линии будут выглядеть в реальной жизни.
Чтобы просмотреть план в объемном виде, нужно нажать кнопку 2D Designs View (2D-дизайнерское представление) на панели управления в нижней части окна программы – план участка предстанет в цветном виде, как бы сверху (рис. 14.38).
Рис. 14.38. План проекта в 2D-виде
Если нажать кнопку 3D Camera View (Просмотр 3D-камерой) на панели управления в нижней части окна программы, то откроется меню, в котором нужно выбрать пункт 3D Overview (3D-представление), – в рабочей области приложения созданный участок предстанет в объемном виде (рис. 14.39).
Рис. 14.39. Представление проекта в 3D-виде
Снова нажав кнопку 3D Camera View (Просмотр 3D-камерой) на панели управления в нижней части окна программы, выберите в открывшемся меню пункт 3D Perspective (3D-перспектива) – в рабочей области приложения фрагмент участка будет показан как бы в перспективе (рис. 14.40).
Рис. 14.40. Представление участка в перспективе
Нажмите кнопку Fly Around (Полет вокруг) на панели управления в нижней части программы, щелкните кнопкой мыши в левой части приложения и, не отпуская ее, переместите указатель мыши влево. Обзор изменится, и участок как бы повернется справа налево так, что можно будет видеть калитку и вход в дом (рис. 14.41).
Рис. 14.41. Представление участка в программе в 3D-перспективе
Поворачивая с помощью кнопки Fly Around (Полет вокруг) изображение в рабочей области программы, можно видеть созданный проект участка с любой точки и под любым углом зрения, как бы совершая облет вокруг территории участка. Это позволяет просмотреть все внесенные в проект элементы дизайна и особенно удобно, если представить проект сверху, с высоты (рис. 14.42).
Рис. 14.42. Вид участка сверху
Таким образом, в данной главе был создан проект участка с загородным домом. Теперь можете самостоятельно создавать проекты, используя материалы данной книги и свои творческие задумки.
Глава 15
Генерация ландшафтов
На страницах данной книги о ландшафтном дизайне под этим понятием подразумевалось создание и благоустройство территории, озеленение и планирование красивых уголков. В рассматриваемых программах в качестве заднего плана можно было использовать изображения различных ландшафтов, вносимых в базу данных приложения.
В данной главе познакомимся с программами, которые сами генерируют ландшафты. Таких приложений довольно много, остановимся на Terragen и CyberMotion 3D-Designer. Рассмотрим создание ландшафта и сохраним его в виде изображения, что позволит в дальнейшем использовать созданное изображение в качестве заднего плана при работе в программах ландшафтного дизайна. Начнем знакомство с программами – генераторами ландшафтов с приложения Terragen.
Создание ландшафта с помощью программы Terragen
Программа Terragen распространяется бесплатно, познакомиться с ней можно на сайте разработчика приложения по адресу http://www.planetside.co.uk. Несмотря на большое количество настроек, программа проста в использовании, и работать с ней сможет даже начинающий пользователь.
Откроем приложение, щелкнув кнопкой мыши на запускающем значке на Рабочем столе или выполнив команду меню Пуск → Все программы → Terragen, – откроется главное окно программы, в котором сразу будут открыты два окна для работы (рис. 15.1).
Рис. 15.1. Стартовое окно программы Terragen
Не будем пока обращать внимание на дополнительные окна, а внимательно рассмотрим главное окно программы.
На вертикальной панели в левой части данного окна расположены следующие кнопки, с помощью которых можно открывать окна настройки генерируемого ландшафта:
• Rendering Control (Контроль рендеринга) – открывает одноименное окно, в котором можно настроить рендеринг ландшафта;
• Landscape (Ландшафт) – в открываемом данной кнопкой окне настраивается рельеф будущей местности;
• Water (Вода) – открывает окно с настройками водной поверхности, водоемов, если они должны присутствовать в создаваемом ландшафте местности;
• Cloudscape (Облачность) – в данном окне настраивается вид облаков, их форма;
• Atmosphere (Атмосфера) – открывает окно для настройки атмосферы;
• Lighting Condition (Состояние освещенности) – в открываемом данной кнопкой окне определяются точка освещенности, параметры и эффекты;
• 3D Preview (Предпросмотр) – открывает окно предварительного просмотра сгенерированного ландшафта;
• Last Rendered Image (Последнее изображение) – открывает специальное окно последнего подвергшегося рендерингу изображения сгенерированного ландшафта.
Немного ознакомившись с устройством главного окна программы, перейдем к работе с окнами, в которых можно настроить определенные параметры будущего ландшафта. Создадим изображение, сгенерировав, например, горный ландшафт с водой.
В окне Landscape (Ландшафт), автоматически открывающемся с программой при ее запуске, следует нажать кнопку Generate Terrain (Сгенерировать местность) – откроется окно Terrain Genesis (Генезис местности) (рис. 15.2).
Рис. 15.2. Окно Terrain Genesis (Генезис местности)
В группе элементов управления Method (Метод) в открывающемся списке можно выбрать один из пяти методов генерации ландшафта: Subdivide & Displace II (Подразделение и перемещение), Perlin Noise (Пятнистые помехи, шумы), Multi Perlin (Мультипятнистость), Ridged Perlin (Остроконечные пятна) или Ridged Multi Perlin (Остроконечные мультипятна). Метод Subdivide & Displace II (Подразделение и перемещение) больше всего подходит для создания водных ландшафтов. Чтобы создать равнинный пейзаж, лучше выбрать метод Ridged Perlin (Остроконечные пятна) или Ridged Multi Perlin (Остроконечные мультипятна).
С помощью ползункового регулятора Realism (Реализм) можно менять степень реалистичности сгенерированного ландшафта.
Ползунок Smoothing (Сглаживание) определяет коэффициент сглаживания ландшафтных объектов. Если установить это значение равным 100, то невозможно будет получить горные пики, а при установке значения равным 0 ландшафт будет состоять только из горных вершин.
Применяя ползунковый регулятор Glaciation (Глянцевость), задают показатель отражения земной поверхностью солнечного света, а ползунковый регулятор Canyonism (Каньоны) определяет количество ущелий и каньонов в создаваемом ландшафте.