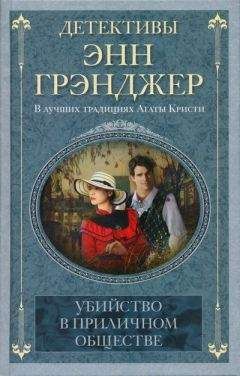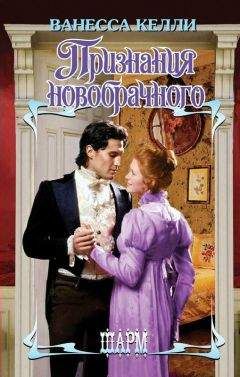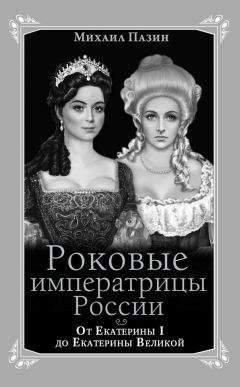Сергей Яремчук - 200 лучших программ для Linux
Рис. 3.31. Окно программы dvdisaster
Утилита k9copy
Для полного копирования DVD с целью создания его резервной копии можно использовать несколько утилит, но одной из самых простых и наглядных в применении является k9copy (http://k9copy.sourceforge.net/). Установка аналогична предыдущим утилитам – введите в терминале sudo apt-get install k9copy. Затем вставьте DVD в привод и запустите k9copy. Утилита не имеет большого количества параметров (рис. 3.32), поэтому работать с ней просто. В случае если в системе несколько приводов, в раскрывающемся списке Input Device (Устройство входа) выбираете тот, с которого будет считываться информация, а в списке Output Device (Устройство выхода) – куда будет записываться (как вариант можно указать запись в образ).
Рис. 3.32. Окно утилиты k9copy
Перейдя на вкладку Settings (Настройки), можно выставить автоматическую запись на диск по окончании создания образа. Далее, чтобы программа определила вставленный диск, выполните команду File → Open (Файл → Открыть), после чего будет показана его структура. Для сохранения в видеодисках при копировании оригинального меню нужно установить флажок Keep original menus (Сохранить оригинальные меню). Теперь, когда все готово для начала процесса копирования, нажмите кнопку Copy (Копировать), и через несколько минут у вас будет полная копия диска.
Установка региона
Для регулирования распространения DVD используются коды регионов. Диски, созданные для определенного региона, будут воспроизводиться только на приводах, имеющих такой же код региона. Страны бывшего Советского Союза отнесены к пятому региону. Автору лично не попадались DVD-приводы, имеющие установленный код региона, но, судя по вопросам на форумах, иногда возникает необходимость в установке и изменении такого кода. В этом поможет небольшая утилита regionset (http://linvdr.org/projects/regionset/). Для ее установки в Kubuntu следует ввести команду
$ sudo apt-get install regionset
После чего запустить, набрав в консоли
$ regionset regionset version 0.1 – reads/sets region code on DVD drives
Current Region Code settings:
RPC Phase: II
type: NONE
vendor resets available: 4
user controlled changes resets available: 5
drive plays discs from region(s):, mask=0xFF
Would you like to change the region setting of your drive?
[y/n]: 5
Как видите, в используемом автором приводе код региона не установлен. В последней строке было предложено это сделать. Используя regionset, следует помнить, что некоторые приводы позволяют изменить код региона всего пять раз, после чего эта возможность будет заблокирована. Кроме того, утилита по умолчанию в качестве DVD-устройства принимает /dev/dvd, и если в вашем дистрибутиве такой ссылки нет, значит ее следует создать либо принудительно указать файл устройства.
Создание обложки диска
Для того чтобы записанный DVD выделялся среди остальных, его следует как-то отметить. Самым простым вариантом является использование маркера, но это не так красиво и информации на диск много не поместится, поэтому ознакомьтесь с утилитами, с помощью которых можно создать обложку.
Рассмотрим KoverArtist (http://kde-apps.org/content/show.php?content=38195). Устанавливается он просто – sudo apt-get install koverartist, после чего ярлык для запуска помещается в меню Mультимедиа. Для создания обложки предлагается три вкладки. На вкладке, помеченной цифрой 1, в полях Disk Title (optional) (Название диска (на выбор)) и Disk contents (Содержимое диска) заполняются дополнительный заголовок и состав диска, который будет напечатан на тыльной стороне. На вкладке Options (Параметры) выбирается фоновый цвет либо изображение соответственно для первой (Front) и второй (Back) обложек. Используя раскрывающийся список Position (Размещение), выбирается размещение рисунка (обрезать, растянуть, размножить и прочее). Включение параметра Wrap image around font and back page (Обернуть изображение вокруг передней и задней обложек) приведет к тому, что изображение как бы обернет диск, то есть часть поместится на верхнюю сторону, а остальное – на нижнюю. Ниже выбираются шрифт и эффекты, с которыми будут выводиться состав диска и боковые надписи. Основное оглавление вводится на первой вкладке Project (Проект) (рис. 3.33).
Рис. 3.33. Окно программы KoverArtist
Здесь также доступны всевозможные эффекты и настройки шрифта. Поле Number of disks (Количество дисков) позволит создать серию однотипных обложек, которые будут отличать только Disk Title (optional) (Название диска (на выбор)) и Disk contents (Содержимое диска).
Другая программа, предназначенная для этих же целей, называется kover (http://lisas.de/kover). От KoverArtist ее отличает поддержка баз CDDB (http://freedb.org), поэтому, если информация есть в данной базе, нет необходимости вводить ее вручную. После запуска kover создается новый проект (рис. 3.34).
Рис. 3.34. Создание обложки в kover
Заголовок диска вводится в поле Title (Название), а состав – в поле Contents (Содержимое). Такого разветвленного меню, как в KoverArtist, здесь нет. В kover для каждой составляющей (заголовок, состав, боковые панели) возможно изменить только вид шрифта и его размер. Нажав кнопку Background (Фон), можно выставить цвет фона, а нажав кнопку Image Embedding (Вставка изображения), указать фоновое изображение. На появившейся вкладке находятся три одинаковых поля. В какое место на обложке будет помещен выбранный рисунок, зависит от установок поля Target (Цель). По умолчанию Target (Цель) указывает на левую лицевую сторону (Front, left side), поэтому если это не изменить, то все три изображения будут наложены друг на друга. Нажав кнопку Options (Параметры) и выбрав СD-Number (Номер CD), можно выставить номер диска.
Конвертирование DVD
Рассмотрим программы, при помощи которых можно произвести обратную операцию, то есть из DVD создать отдельные файлы. Декодировать DVD можно при помощи MEncoder или Transcode, а все графические интерфейсы являются надстройками на этими утилитами.
Несколько слов об удобных консольных утилитах. Первая – это dvdbackup (http://dvd-create.sourceforge.net/), которая есть в репозитарии Ubuntu. C ее помощью можно сохранить содержимое DVD в раздел жесткого диска с полным сохранением его стуктуры. Для создания полной копии DVD введите
$ dvdbackup -i /dev/dvd -I
Команда:
$ dvdbackup -M -i /dev/dvd -o ~/dvd/ -v 3
Будет создан каталог, который затем можно записать обратно на болванку. Есть и другие параметры.
Еще одна утилита – vobcopy (http://www.linux-programming-newbie.org/). Она может копировать VOB-файлы и декодировать их на лету (если установлена библиотека libdvdcss), сохранив на диск единым файлом. Например, так:
$ vobcopy -i /dvd –m
Теперь перейдем к утилитам с графическим интерфейсом.
Программа DVD95
Это полезная утилита, позволяющая разделить двухслойные односторонние диски (формат DVD-9), которые вмещают 8,5 Гбайт информации, на два стандартных диска объемом DVD (формат DVD-5) – 4,7 Гбайт. Используя DVD95 (http://dvd95.sourceforge.net/), достаточно вставить такой диск в привод и после того, как его структура будет прочитана, нажать кнопку Преобразовать (рис. 3.35).
Рис. 3.35. Программа DVD95
На выходе вы получите готовые ISO-образы или каталоги с файлами, которые затем можно записать на диск при помощи любой программы для записи вроде K3B. При нехватке места на диске используется сжатие, ползунок Evaluation (Определение) позволяет изменить качество. DVD95 обладает простым интерфейсом, построенным на библиотеках GNOME, и требует минимума настроек. Программа не требует никаких зависимостей, хотя в репозитарии Ubuntu DVD95 есть, поэтому с установкой проблем не возникнет. В случае если диск имеет несколько аудио-дорожек и субтитров на разных языках, в одноименных полях можно отметить те, которые следует оставить в результирующих дисках. Остальные будут удалены. Нажатием кнопки Воспр. можно просмотреть видеодиск. Поддерживается несколько видопроигрывателей – Gxine, MPlayer, Kaffeine и др. Предпочтения, а также путь к каталогу, в котором сохраняется результат, настраиваются в окне, появляющемся после нажатия кнопки Свойства.
Утилита DVD::rip
Очень мощная утилита, написанная на языке Perl с интерфейсом Gtk+ (рис. 3.36), предназначенная для DVD-риппинга, то есть снятия информации с Video DVD с последующим перекодированием с большим количеством возможностей по кодированию.
Рис. 3.36. Интерфейс программы DVD:rip
Работает не только в Linux, но и под любыми UNIX-подобными операционными системами. На странице закачки домашней страницы проекта http://www.exit1.org/dvdrip/ можно найти ссылки на пакеты для многих популярных дистрибутивов Linux. DVD::Rip написана на Perl, поэтому ее установка несколько отличается от стандартной компиляции. После установки всех зависимостей, описанных в http://www.exit1.org/dvdrip/doc/install.cipp#perl_modules, распакуйте архив, зайдите в образовавшийся каталог и выполните команду perl Makefile.PL. В Kubuntu достаточно ввести команду sudo apt-get install dvdrip, и программу можно запускать.
Вкладок, как и параметров настройки, DVD:rip имет достаточно много, и необходимо затратить некоторое время на их изучение. Кроме диска, вставленного в привод, программа понимает образы дисков. Информацию можно сохранить на жесткий диск без кодирования, с кодированием на лету. Приложение позволяет указать аудиодорожки и субтитры, которые пользователь хочет видеть в результирующем файле. В результирующий файл (AVI, OGG, MP3, SVCD и другие) можно сохранить любое количество аудиодорожек. При кодировании видео на вкладке Transcode (Транскод) можно указать любой формат, кодек, контейнер и фильтры, поддерживаемые утилитой transcode, – DivX 4 и 5, Xvid, XvidCVS, FFmpeg, FAME, OpenDivX, mpeg2enc и другие. Для удобства работы с фильтрами можно воспользоваться функцией предварительного просмотра результата. Кодирование в DivX и Xvid может выполняться в несколько проходов. Пользователь может указать, каким должен быть результат, исходя из размера конечного файла с автоматическим разбиением целевых файлов, чтобы все поместилось на дисках указаного размера. Можно выбрать качество видео или задать установки вручную. Есть режим главы, когда каждой главе DVD на выходе будет соответствовать свой файл. Настройки для аудио устанавливаются отдельно. Самое интересное настраивается в Preferences → Cluster Options (Установки → Параметры кластера): если есть несколько компьютеров, выбрав этот пункт, можно разрешить паралельную обработку видео на всех, объединив их в единый кластер. Окно статуса выполнения задачи максимально информативно и отражает все детали выполняемой работы. Во время перекодирования можно сделать перерыв, а затем снова продолжить работу.