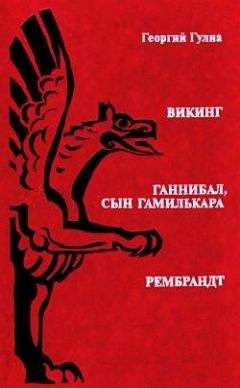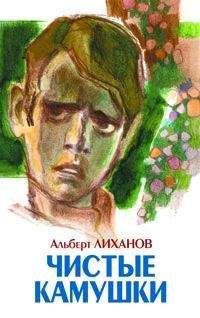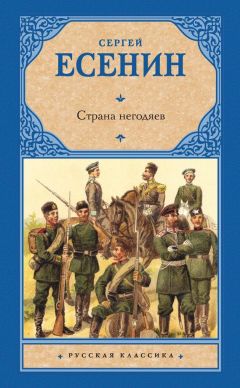Сергей Топорков - Adobe Fotoshop CS в примерах (I-II)
Примечание: формат работает только с индексированными изображениями
PNG
PNG (Portable Network Graphics) — ближайший конкурент GIF. Разработан как бесплатная альтернатива GIF. Имеет эффективный алгоритм сжатия без потерь информации. В отличие от формата GIF, PNG поддерживает передачу 24-битового, полноцветного RGB и индексированного изображения цвета.
PCD
Формат PCD (Photo CD) разрабатывался как часть технологии цифровой фотографии. Поддерживает возможность определения разрешения изображения при его импорте. Вы не можете сохранять файлы в формате PCD при помоши Photoshop 7.0.
EPS
Формат EPS (Encapsulated PostScript) предназначен для полиграфии. Это описание изображения на языке PostScript. Как и сам язык PostScript, EPS является универсальным средством описания не только растровых, но и векторных изображений. Поддерживается большинством цветовых моделей, хранение информации о растрировании, дополнительные каналы, контуры, кривые калибровки, сжатие по практически любым алгоритмам.
TIFF
TIFF (Tagged Image File Formal) был создан в качестве универсального формата для хранения сканированных изображений с цветовыми каналами.
Формат позволяет хранить изображения с любой глубиной цвета. Включена поддержка параметров растеризации дополнительных каналов масок, калибровочной информации, различных алгоритмов сжатия без потерь информации. Формат TIFF рассчитан в большей степени на типографскую печать.
При сохранении иллюстраций в этом формате не используется ни один из методов компрессии — вы получаете максимально возможную степень качества, соответствия сохраненной копии оригиналу. Наверное, поэтому TIFF и остается единственным форматом, используемым в профессиональном дизайне, для хранения изображений высокого качества. К недостаткам данного формата можно отнести его объем: изображения, сохраненные в TIFF, будут «съедать» приличное количество места на вашем жестком диске.
С форматами мы познакомились, и прежде, чем перейти к дальнейшему изучению материала, упомянем основные рабочие качества программы Adobe Photoshop CS:
— возможность создания многослойного изображения. Причем любой элемент изображения может быть сохранен в собственном отдельном слое, который можно редактировать. Финальный результат можно сохранить как в оригинальном, многослойном виде (PSD-формат), так и слить все слои в один, сохранив их в соответствующем формате (JPEG, GIF, PNG и т. д.);
— инструменты Photoshop позволяют добавлять текстовые вставки в любой участок изображения, набирая текст поверх любого изображения, потом его можно легко редактировать;
— профессиональные инструменты ДЛЯ редактирования отдельных участков изображения;
— несколько десятков инструментов для рисования, вырезания контуров изображения;
— возможность совмещения изображения;
— работа с текстурами, образцами;
— возможность работы с большим количеством популярных форматов изображений;
— общий формат файлов для различных платформ;
— возможность многоступенчатой отмены совершенных действий;
— возможность подключения дополнительных плагинов;
— большое разнообразие встроенных фильтров;
— работа с цветами — здесь Photoshop нет равных;
— возможность редактирования изображения как в RGB, так и в CMYK.
Создаем новое изображение
Итак, запускаем Adobe Photoshop и выполняем команду File | New (Файл | Новый).
В диалоговом окне New (Новый) вам предоставляется возможность задания параметров нового изображения (рис. В1.
— В верхней части в поле Name (Имя) вводится название документа, далее указывается шаблон при указанном масштабе изображения.
Совет:
Вы можете выбрать конкретные образцы, например, вам нужно выполнить бланк письма, но вы не помните точные значения ширины и высоты. Смело выбирайте из списка шаблонов предложенный вариант; он так и называется Letter (Письмо). Подробно останавливаться на этом я не буду, нам чаще придется сталкиваться с выборочными опциями: Custom (Выборочный).
— В рамке шаблона указываются параметры Height (Высота) и Weight (Ширина), которые и определяют размер документа. Эти параметры можно задать как в сантиметрах, так и в пикселах.
— Следующая строка — Resolution (Разрешение) — определяет, сколько пикселов будет приходиться на каждый дюйм (либо сантиметр) пространства области.
Рис. В1. Диалоговое окно New
Замечание:
Если вы будете создавать изображение с разрешением 500, то при размере шрифта 6 пунктов он будет достаточно большим, но если вы выберете разрешение 3, то даже шрифт 72 пункта будет выглядеть очень мелким.
— Строку выбора Color Mode (Цветовой режим) и количество битов сейчас мы рассматривать не будем, помните только одно: если вы создаете изображение, которое собираетесь распечатывать на цветном принтере, выберите CMYK.
— Background Contents (Цвет фона) — задает цвет заднего плана.
Переходим к рассмотрению Advanced (Дополнительный) (набор опций, который появился в версии CS).
— Color Profile (Цветовой профиль) — принимает следующие значения:
· Adobe RGB (1998) — рекомендуется для печатной продукции с большим диапазоном цветов;
· Apple RGB — служит для эмуляции Photoshop 4.0 и ниже;
· CoIorMatch RGB — альтернатива Adobe RGB 1998, но с менее удачными характеристиками;
· sRGB — предназначен для мониторов среднего качества, ориентирован на Web, не годится для печатной продукции;
· Monitor RGB — помогает корректно сопоставить RGB-режим монитора с цветовой гаммой таких программ, как Adobe GoLive (мощный инструмент для создания, построения и управления wWeb-сайтами);
· ColorSync RGB — соответствует отображению RGB, как в панели управления Apple ColorSync (в операционной системе Mac OS).
— Pixel Aspect Ratio (Коэффициент сжатия пикселя) — здесь вы можете выбрать, в какой видеосистеме создавать данное изображение с учетом ее специфики. Останавливаться мы на этом не будем, параметры, о которых я не упомянул, на мой взгляд, на данном этапе не так важны.
Вот так и создаются новые изображения, ничего здесь сложного нет.
Основные элементы интерфейса
В левой части окна (рис. В2) находится панель с набором инструментов, с которыми нам придется работать, назначение каждого вы узнаете из последующих уроков.
Рис. В2. Интерфейс программы
Многие инструменты существуют в разных модификациях. Например, инструмент выжигания Burn можно заменить Sponge (Губка), магнитное лассо многоугольным, градиент — заливкой (см. рис. B3).
На этой панели пы можете изменить Foreground Color (Цвет переднего плана) и Background Color (Цвет заднего плана).
Ниже находится кнопки смены режимов: Quick Mask (Быстрая маска)
и Normal (Нормальный)
режим.
Первым мы будем пользоваться при работе с фотографией, когда станем совмещать два фото в одном.
Еще ниже располагаются три кнопки смены режимов отображения Photoshop. И наконец, кнопка передачи изображения в Image Ready (Программа, поставляющаяся вместе с Photoshop, служит для подготовки изображений к публикации в Интернете).
В правой част заголовка окна находятся кнопки файлового браузера.
Brushes (Кисти)
установки инструментов Tool Presets (Установки инструментов)
и Layer Comps (Компоновка слоев)
(новая функция Photoshop, о которой еще будет сказано). Справа в окне располагаются группы палитр. С их помощью можно выполнять многие операции, вы убедитесь в этом, изучая уроки данной книги. Для того чтобы палитры занимали меньшее пространство рабочей области, по умолчанию их объединили в одну группу. Сделать доступной любую палитру или просто перейти в нее можно посредством меню Window (Окно). Палитры можно перетаскивать из одной группы в другую за заголовок.
Также вы можете минимизировать (частично скрыть) палитры (частично, потому что остается только маленькая полоска). Для этого нужно нажать на кнопку развертывания, которая находится слева от пиктограммы крестика, закрывающего палитру. По умолчанию Photoshop запоминает место расположения палитр, т. е. куда бы вы ее ни перетащили, при следующем запуске программы палитра останется на своем месте. Если вас это не устраивает, то зайдите в меню Edit | Preferences | General (Редактирование! Настройки | Главные) или нажмите комбинацию клавиш <Ctrl>+<K> и снимите флажок Save Palette Locations (Сохранить расположение палитр).