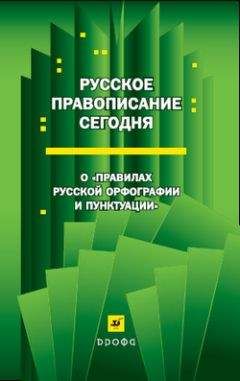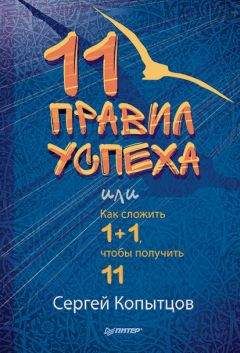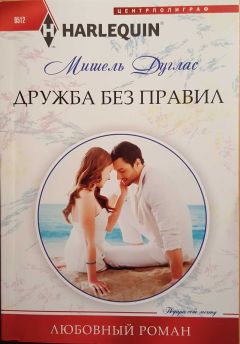С. Тимофеев - Приемы создания интерьеров различных стилей
1. Создайте в окне проекций Perspective (Перспектива) примитив Box (Куб). Значения его длины, ширины и высоты задайте одинаковыми — примерно 200 см. Это — подопытный куб, по которому мы будем распределять текстуру.
2. Откройте окно редактора материалов, выделите любой пустой слот и при помощи опций свитка Maps (Карты) задайте изображение из файла Kamen.jpg в папке Primeri_ScenGlava_3Kamen в качестве карты диффузного цвета.
3. Наложите данную текстуру на куб в сцене. Включите режим отображения материала в окнах проекций при помощи инструмента Show Standard Map in Viewport (Отображать стандартную карту в окне проекций). В результате — получился куб, как на рис. 3.63.
4. Закройте окно редактирования материалов, оно больше не понадобится. Выделите куб в сцене, перейдите во второй раздел командной панели, раскройте список модификаторов (Modifier List) (см. рис. 2.21) и выберите здесь пункт UVW Map (Координаты изображения).
5. Внешний вид материала на объекте немного изменился, а под стеком модификаторов появился свиток Parameters (Параметры), который содержит три основные группы параметров, позволяющих распределять материал по объекту: параметры способа наложения текстуры, параметры габаритных размеров контейнера текстуры, параметры повторения текстуры (рис. 3.64). Рассмотрим порядок работы с данными группами параметров.
• Варианты способа наложения текстуры на объект позволяют указать, как именно следует покрыть объект материалом. Выбор конкретного варианта здесь зависит от формы текстурируемого объекта. Например, если объект — это обычная плоскость, то подойдет вариант Planar (Плоский), если объект сферический — подойдет Spherical (Сферический), если объект кубический — подойдет Box (Кубический) и т. д. В нашем случае — объект кубический, поэтому выберите здесь вариант Box (Кубический). Если форма текстурируемого объекта не может быть описана какой-либо примитивной фигурой (например, при текстурировании мягкого кресла), то следует также выбирать тип Box (Кубический).
• Вторая группа параметров — параметры габаритных размеров контейнера текстуры позволяет задать размеры изображения материала. Как только вы применили модификатор UVW Map (Координаты изображения), в сцене появился оранжевый габаритный контейнер. Теперь текстура на самом деле накладывается именно на этот контейнер, а с него уже проецируется на текстурируемый объект. При помощи данной группы параметров, можно менять размеры габаритного контейнера, а вместе с ним и размеры текстуры на поверхности объекта. Задайте значения всех трех параметров габаритных размеров контейнера равными 78 см. Теперь изображение на поверхности объекта стало мельче и повторяться чаще.
• Последняя группа параметров — повторения текстуры. Они позволяют задавать количество раз повторения текстуры внутри оранжевого габаритного контейнера. Увеличивая значения данных параметров, мы делаем текстуры мельче в определенных направлениях. Как правило, размеры текстуры удобнее задавать при помощи предыдущей группы параметров (особенно если известны точные размеры материала). В нашем случае — значения этих параметров лучше оставить равными единице.
6. Итак, при помощи параметров модификатора UVW Map (Координаты изображения), вы настроили размеры изображения материала (рис. 3.65). Далее рассмотрим порядок перемещения текстуры по поверхности объекта.
7. В стеке модификаторов нажмите кнопку с изображением маленького плюса — слева от названия примененного модификатора UVW Map (Координаты изображения). Раскроется структура данного модификатора, в которой присутствует лишь один пункт — Gizmo (Габаритный контейнер) (рис. 3.66). Выделите данный пункт.
8. Теперь вы находитесь в режиме редактирования позиции габаритного контейнера текстуры. Его можно двигать, вращать и масштабировать при помощи соответствующих манипуляторов (с которыми мы работали в главе 1). В шаге 5 вы уменьшили размеры габаритного контейнера до 48 см во всех направлениях, поэтому он стал меньше текстурируемого объекта и расположился в центре него. Например, если вы хотите, чтобы распределение текстуры началось от левого нижнего угла определенной грани, поместите в эту точку габаритный контейнер при помощи манипулятора движения (Select and Move). Обратите внимание, что во время движения габаритного контейнера, аналогичным образом двигается и текстура по объекту. Если текстуру необходимо, например, повернуть на 45 градусов, это можно сделать при помощи манипулятора вращения и окна точного ввода значений вращения. Закончив редактирование позиции контейнера, выйдите из режима его редактирования повторным нажатием по строчке "Gizmo" в стеке модификаторов.
Итак, при помощи модификатора UVW Map (Координаты изображения), мы изменили размер и позицию наложенного материала на конкретном объекте. При этом мы никак не затрагивали параметры самой текстуры, что позволяет в дальнейшем накладывать ее на другие объекты и также распределять. Поэтому данный метод является гораздо более удобным, чем предыдущий.
Подсказка.
Модификатор UVW Map (Координаты изображения) можно применять в отношении не только какого-то объекта, но и в отношении совокупности объектов одновременно. Создайте несколько объектов в сцене и выполните все вышеперечисленные действия в отношении них сразу (т. е. сначала выделите их вместе при помощи рамки, затем примените модификатор UVW Map (Координаты изображения) и так далее по шагам). В результате — материал будет одновременно распределяться по всем объектам сразу. Это очень удобно при текстурировании составных объектов. Например, вы создали модель мягкого дивана. Эта модель состоит из нескольких более простых по форме объектов. При текстурировании имеет смысл выделить их вместе, применить единый модификатор UVW Map (Координаты изображения) и затем применять конкретную текстуру матерчатой обивки дивана. Таким образом, на каждом элементе дивана материал будет расположен одинаково.
Комбинации текстур на объекте
До сих пор мы рассматривали порядок наложения не более чем одной текстуры на объект. На практике же нередки ситуации, когда необходимо на один и тот же объект наложить несколько разных материалов. Например, на цельную модель стен помещения необходимо наложить разные текстуры обоев: одна стена — одни обои, другая стена — другие и т. д. В таком случае можно воспользоваться одним из методов комбинирования текстур на поверхности объекта.
Существует несколько способов комбинирования текстур по поверхности объекта. Мы рассмотрим два из них — наиболее часто употребляемые:
□ метод создания вставок;
□ метод полигонального текстурирования.
Метод создания вставокМетод создания вставок не предполагает использования каких-либо дополнительных инструментов и средств кроме тех, которые нам уже известны. Суть данного метода заключается в том, что создаются дополнительные модели под каждую новую текстуру. Особенность создаваемых моделей заключается в том, что каждая из них повторяет форму исходной модели и плотно прилегает к ней.
Рассмотрим данный метод на конкретном примере.
1. Откройте сцену из файла Komnata.max в папке Primeri_ScenGlava_3 Kombinirovanie на компакт-диске. Перед вами — модель комнаты (рис. 3.67). На разные стены данного помещения мы нанесем текстуры разных обоев методом создания вставок.
2. Для начала покроем все стены одной текстурой обоев. Откройте окно редактора материалов, выберите любой пустой слот, раскройте свиток Maps (Карты) и в отношении канала диффузного цвета примените изображение из файла Oboi_1.bmp в папке Primeri_ScenGlava_3Kombinirovanie. Это — первое изображение обоев (рис. 3.68).
3. Выделите модель стен в сцене. Примените в отношении них модификатор UVW Map (Координаты изображения) (второй раздел командной панели | Modifier List (Список модификаторов)). Параметры модификатора задайте следующие: тип текстурирования — Box (Кубический), значения параметров Length (Длина), Width (Ширина) и Height (Высота) задайте равными 140. Примените текстуру, созданную в предыдущем шаге в отношении стен. В результате, материал равномерно покрывает стены (рис. 3.69).
4. Теперь необходимо создать дополнительную плоскую вставку, на которую мы наложим текстуру других обоев. В окне проекций Front (Вид спереди) создайте примитив Plane (Плоскость). Параметры его задайте следующие: Length (Длина) — 270 см, Width (Ширина) — 400 см, Length Segs (Сегментация по длине) и Width Segs (Сегментация по ширине) — 1. Выберите манипулятор движения, откройте окно точного ввода значений координат и задайте следующие координаты данной плоскости: X = 200 см, Y = 399,7 см, Z = 135 см. Таким образом, вы создали дополнительную плоскую вставку и установили ее на место одной из стен с отступом в 3 миллиметра.