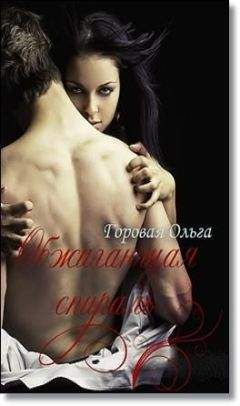Сергей Яремчук - Защита вашего компьютера
Установка заключается в запуске исполняемого файла. Наилучшим вариантом является инсталляция на чистую систему. В этом случае по мере установки новых приложений вы будете постепенно заполнять внутреннюю базу Safe'n'Sec, хотя это не критично. Сам процесс прост, достаточно нажимать кнопку Далее, оставляя значения, предлагаемые по умолчанию. Если устанавливается комплексное решение, необходимо отметить флажками нужные компоненты. На четвертом шаге вас попросят выбрать интерфейс (рис. 3.1).
Рис. 3.1. Выбор типа интерфейса
Оставьте все как есть (Простой интерфейс (для большинства пользователей)): позже вы сможете перейти к расширенному варианту; он выдает много технической информации, справиться с которой может не каждый пользователь. Safe'n'Sec также может контролировать сетевую активность приложений. Если вы используете межсетевой экран, флажок Контролировать сетевую активность приложений лучше не устанавливать.
В последнем окне мастера установите флажок Запустить Safe'n'Sec Assistant. Установка завершена.
При первом запуске инициализируется внутренняя база приложений. Это может занять некоторое время, затем появится окно Safe'n'Sec Pro+Anti-Virus Assistant (рис. 3.2).
Рис. 3.2. Ассистент Safe'n'Sec
В пошаговом режиме вам предложат указать лицензионный ключ продукта (при работе с пробной версией этот шаг можно пропустить, нажав кнопку Далее), установить имеющиеся обновления антивирусных баз и запустить полную проверку системы на вирусы. В последнем окне появится список всех установленных на компьютере приложений – следует указать их статус (известное или неизвестное). Если вы доверяете программе, установкой флажка возле него можно убрать его из списка контролируемых Safe'n'Sec. Нажатием ссылки Добавить можно вручную занести приложение в список, указав путь к исполняемому файлу. Это может понадобиться, если приложение не найдено в автоматическом режиме, например не требует инсталляции для работы. Если в список внесены изменения, не забудьте нажать ссылку Применить. Закончив работу с ассистентом, следует нажать кнопку Закрыть – в области уведомлений появится значок Safe'n'Sec в виде носорога.
Примечание
Если вы сомневаетесь в некоторых настройках, оставьте значение, предложенное по умолчанию, – при необходимости его можно будет изменить.
Работа с программой происходит в окне Консоли управления, которое можно открыть, выбрав соответствующий пункт в меню Пуск либо дважды щелкнув кнопкой мыши на значке в области уведомлений.
Окно Консоли управления (рис. 3.3) можно разделить на две части. Слева расположены ссылки на функции защиты и настройки, справа отображаются статус работы и статистика. Щелчок на любом пункте в обеих частях приведет к появлению дополнительной информации или выполнению указанного действия.
Рис. 3.3. Консоль управления
Проверить файлы с помощью встроенного антивируса можно двумя способами:
• щелкнуть правой кнопкой мыши на значке файла или папки и из контекстного меню выбрать пункт Поиск вирусов;
• щелкнуть на ссылке Поиск вирусов в левой части Консоли управления.
Программа проста в использовании и в большинстве случаев функционирует в фоновом режиме, не мешая пользователю работать. Если известное приложение пытается выполнить разрешенное действие, то пользователь просто информируется о происходящем (рис. 3.4).
Рис. 3.4. Информация о запуске известного приложения
Если активность приложения расценена как опасная и ситуация требует решения пользователя, появится соответствующее уведомление (рис. 3.5).
Рис. 3.5. Запрос на выполнение подозрительного действия
В таком случае необходимо Разрешить или Заблокировать дальнейшее выполнение программы. Если такое сообщение появляется вне зависимости от действий пользователя, то действие можно считать подозрительным и блокировать.
Вернемся к Консоли управления Safe'n'Sec. Чтобы просмотреть список активных процессов, следует щелкнуть на ссылке Процессы и приложения в области Статус. В зависимости от зоны выполнения процессы разбиты на группы. После установки их две: Доверенные приложения и Настраиваемые приложения. Для каждого процесса приведена следующая информация: его имя, производитель программного обеспечения, в состав которого включен активный процесс, краткое описание и сетевая активность в данный момент. Если выделить процесс и щелкнуть на кнопке Свойства, появится окно с дополнительной информацией. На вкладке Процесс выведены данные, о которых говорилось выше. Щелкнув на ссылке Соединения, вы можете просмотреть список открытых сетевых соединений, здесь можно узнать IP-адреса (локальный и удаленный), номер порта и состояние соединения.
При щелчке правой кнопкой мыши на строке процесса появляется контекстное меню, с помощью которого его можно переместить в ограниченную или защищенную зону, заблокировать, удалить с компьютера, убрать или добавить в список доверенных приложений.
Если нужного приложения в списке нет, для его занесения в список нажмите кнопку Добавить и укажите исполняемый файл.
Политика контроля активности приложений действует на основе правил. Если приложение известно, то правила его работы уже созданы. В противном случае это должен сделать пользователь. В Safe'n'Sec используются правила двух видов: общие (действуют для всех приложений) и частные (применяются к конкретной программе).
Совет
Список известных приложений желательно периодически обновлять. Для этого достаточно щелкнуть в окне Консоли управления на пункте Обновление программы – запустится обновление политики контроля активности и список известных приложений, модулей программы и антивирусных баз.
Новое правило можно создать из трех позиций:
• из списка активных процессов;
• из перечня контролируемых приложений (список доступен только в расширенном варианте интерфейса);
• из уведомления об опасной активности (см. рис. 3.5).
Первые две позиции требуют подготовки пользователя и анализа работы приложений. Самым простым является третий вариант. Пользователь занимается привычной работой, а при обнаружении опасной деятельности какоголибо приложения Safe'n'Sec самостоятельно принимает решение и сообщает об этом. Пользователю остается только определить, что делать с такой программой.
Защита всех данных осуществляется в соответствии с политикой контроля активности, определяющей, какие действия и в какой последовательности нужно считать вредоносными. Имеются три политики – жесткая, строгая и доверительная. Чтобы изменить действующую политику, следует щелкнуть в окне Консоли управления на ссылке Настройка, а затем на ссылке Контроль активности (рис. 3.6).
Рис. 3.6. Изменение политики контроля активности
Устанавливая переключатель в области Режим защиты, включите или отключите контроль активности приложений. Установка флажка Режим обучения разрешит автоматическую регистрацию активности неизвестных Safe'n'Sec приложений. Его рекомендуется использовать сразу после установки.
Обратите внимание на параметры в области Дополнительные действия. Если установить флажок Разрешить и не контролировать приложение, то после принятия решения при возникновении подобной ситуации программа не будет беспокоить пользователя. Установка флажка Заблокировать и запретить выполнение приведет к блокированию только текущего действия, а при установке флажка Заблокировать и завершить приложение будет закрыто приложение, вызвавшее процесс, который пытался выполнить опасное действие.
Если у вас установлен расширенный интерфейс, то в этом окне появится кнопка Дополнительно, нажав которую вы получите доступ к еще нескольким параметрам. На вкладке Области контроля установкой соответствующих флажков активизируется контроль активности приложений с системными файлами, системным реестром, взаимодействие процессов, сетевая активность и контроль выполнения приложений. На вкладке Режим обучения настраивается продолжительность обучения (количество дней после обнаружения неизвестной активности), оповещения пользователя и ведение журнала активности нового приложения.
Для тестирования работоспособности вместе с программой поставляется утилита snstest.exe, которая имитирует занесение данных в системный реестр, попытку записи и удаления из системного каталога.