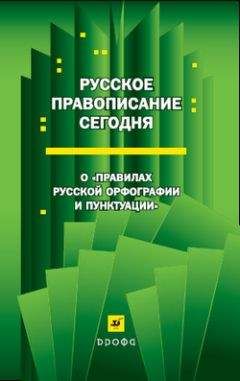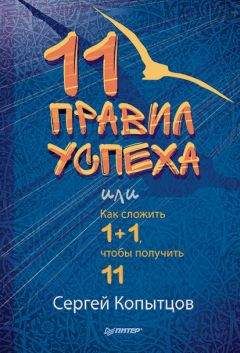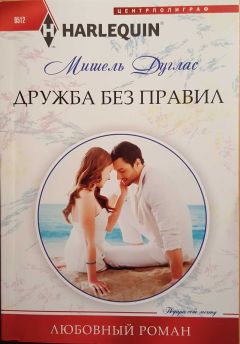С. Тимофеев - Приемы создания интерьеров различных стилей
Таким образом, используя карту непрозрачности в отношении одноименного канала, мы сделали конкретный регион материала абсолютно прозрачным, что позволило скрыть ненужные его части.
Подсказка.
В дальнейшем вы будете создавать карты непрозрачности самостоятельно. Почти всегда внешний вид карты непрозрачности является производным от внешнего вида карты диффузного цвета. Поэтому порядок создания карты непрозрачности обычно следующий: открываете основное изображение (карту диффузного цвета) в любом растровом редакторе, прямо поверх него создаете черно-белое изображение карты непрозрачности. Затем, при помощи команды Save As (Сохранить как) сохраняете получившееся изображение в отдельный файл. В результате у вас останется незатронутый оригинал картинки, а также ее карта непрозрачности.
Канал Bump (Рельеф)Канал Bump (Рельеф) отвечает за зрительную рельефность материала. Зрительную рельефность также называют псевдорельефом. Суть ее заключается в том, что за счет добавления теней и бликов создается эффект рельефа поверхности материала, в то время как фактически она остается совершенно плоской. Использование подобных текстур при создании материалов интерьера используется достаточно часто. Например, для передачи легкой рельефности стены, выложенной керамической плиткой.
Рассмотрим порядок использования канала рельефа на примере создания материала кирпичной кладки.
1. Создайте новую сцену. В окне проекций Perspective (Перспектива) создайте примитив Box (Куб). Значения его параметров задайте следующие: Length (Длина) — 1, Width (Ширина) — 300, Height (Высота) — 270. Это — стена, на которую мы впоследствии наложим текстуру кирпича.
2. Откройте окно редактора материалов. Выберите любой пустой слот и раскройте свиток Maps (Карты). Здесь в качестве карты канала диффузного цвета используйте изображение из файла Kirpich.jpg, находящегося в папке Primeri_ScenGlava_3Kirpich на компакт-диске. Вернитесь на уровень редактирования вверх при помощи кнопки Go to Parent (Вернуться вверх) (см. рис. 3.22).
3. Получившуюся текстуру наложите на параллелепипед в сцене любым удобным образом.
4. Нажмите кнопку None справа от надписи Bump (Рельеф). Появляется знакомое окно выбора конкретной карты. Выберите первый пункт — Bitmap (Растровое изображение) и затем — файл Kirpich_Bump.jpg в папке Primeri_ScenGlava_3Kirpich.
5. Вернитесь на уровень редактирования вверх при помощи средства Go to Parent (Вернуться вверх). Справа от названия канала Bump (Рельеф) в свитке Maps (Карты) располагается параметр степени использования канала (рис. 3.29). Увеличьте его значение с 30 примерно до 80 единиц.
6. Теперь на визуализации отображается зрительный рельеф материала кирпичной стены. Сами кирпичи как будто немного выпирают, а швы между ними — слегка вдавлены (рис. 3.30).
Итак, мы рассмотрели порядок использования черно-белого изображения в качестве карты рельефа материала. Белые области на картинке указывают на выпирающие части текстуры, а черные — на вогнутые. Обратите внимание, что на нашей карте рельефа (Kirpich_Bump.jpg) формы самих кирпичей — белые, а швы между ними — черные. Именно поэтому кирпичи зрительно как бы выпирают из стены.
Процедурные картыМы рассматривали порядки использования некоторых каналов, используя лишь одну карту — Bitmap (Растровое изображение). Она позволяла наиболее наглядно передать суть действия каналов. Смысл использования такой карты заключался в том, что в качестве изображения того или иного канала можно было использовать заранее созданную картинку.
Сейчас рассмотрим еще некоторые карты из большого списка возможных карт. Эти карты называются процедурные. Каждая из них способна передать изображение конкретного вида. Внешний вид изображения настраивается при помощи специальных параметров. Рассматриваемые процедурные карты могут быть применены в отношении любого из рассмотренных нами каналов.
Cellular (Клеточный)Cellular (Клеточный) — процедурная карта, позволяющая передавать зернистые клеточные изображения. Изучим порядок ее использования на конкретном примере.
1. Очистите сцену (File (Файл) | Reset (Сброс)). Создайте любой стандартный примитив. Он понадобится в качестве объекта применения создаваемой карты.
2. Откройте окно редактора материалов, выделите любой пустой слот, раскройте свиток Maps (Карты) и нажмите кнопку None (Ничего) справа от надписи Diffuse Color (Диффузный цвет).
3. Появляется список карт, которые можно применить в отношении данного канала. Дважды щелкните здесь по пункту Cellular (Клеточный) (рис. 3.31).
4. Сфера в слоте становится зернистой, а в нижней части окна появляются три свитка с параметрами данной процедурной карты: Coordinates (Координаты), Cellular Parameters (Параметры зернистости) и Output (Вывод).
5. Наложите получившейся материал на созданный в шаге 1 примитив. Включите режим отображения материала в окнах проекций (Show Standard Map in Viewport (Отображать стандартную карту в окне проекций)). На визуализации объект с ненастроенной картой Cellular (Клеточный) выглядит, как на рис. 3.32.
6. Общий внешний вид карты настраивается при помощи параметров свитка Cellular Parameters (Параметры зернистости) (рис. 3.33). Здесь — перед нами четыре группы параметров: Cell Color (Цвет зерна), Division Colors (Цвета делений), Cell Characteristics (Характеристики зерна) и Thresholds (Пороги). Рассмотрим наиболее употребляемые параметры данных групп.
• Cell Color (Цвет зерна) — позволяет настроить общий оттенок изображения, его основной цвет. Например, если мы создаем зернистый материал для покрытия стен в помещении, то можно задать здесь любой цвет, который будет основным цветом стен.
Division Colors (Цвета делений) — здесь необходимо задать два цвета, за счет перепада которых образуются пятна на поверхности материала. Как правило, цвета здесь являются производными от основного цвета — Cell Color (Цвет зерна).
• Circular (Округлые) и Chips (Дробленые) — два варианта типа зерна материала в группе параметров Cell Characteristics (Характеристики зерна). В первом случае — внешний вид пятен сглажен, во втором — их края более жесткие (рис. 3.34).
• Size (Размер) — один из основных параметров данной карты после цвета. Позволяет настроить размеры пятен. На рис. 3.35 показаны варианты данной карты с разными значениями размера пятен.
Итак, мы рассмотрели основные параметры данной процедурной карты и порядок ее использования в качестве карты диффузного цвета. В результате — получили модель с зернистым материалом (рис. 3.36).
Данная карта нередко применяется в отношении других известных нам каналов. Например, в случае применения ее в отношении канала Bump (Рельеф), мы получим монотонный рельефный материал. Модель с таким материалом выглядит рыхлой (рис. 3.37).
Если применить данную карту в отношении канала Opacity (Непрозрачность), то модель с таким материалом станет равномерно дырчатой (рис. 3.38).
Noise (Шум)Следующая процедурная карта, которую мы рассмотрим — Noise (Шум). Внешне она немного похожа на предыдущую карту, так как тоже позволяет создавать зернистую фактуру, но ее основное отличие заключается в форме пятен. Пятна получаются гораздо более мягкие, сглаженные, чем в случае использования карты Cellular (Клеточный).
В окне редактора материалов выделите очередной пустой слот, раскройте свиток Maps (Карты) и в качестве карты диффузного цвета выберите вариант Noise (Шум). Наложите данную текстуру на объект в сцене (тот же самый или создайте новый). В результате — объект покрывается размытыми пятнами (рис. 3.39).
Сразу рассмотрим основные параметры данной карты, расположенные в свитке Noise Parameters (Параметры шума) (рис. 3.40).
□ Noise Type (Тип шума) — здесь можно выбрать один из трех вариантов типа шума: Regular (Обычный), Fractal (Фрактальный), Turbulence (Вихревой). От типа шума зависит внешний вид его пятен (рис. 3.41).
□ Color #1 (Цвет 1) и Color #2 (Цвет 2) — цвета, за счет разницы которых образуются пятна на поверхности материала. Кнопка Swap (Поменять) — позволяет поменять цвета местами.
□ Size (Размер) — отвечает за размеры пятен. Чем выше значение данного параметра, тем более крупными получаются пятна.