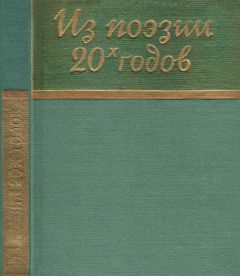Павел Дубнов - Access 2002: Самоучитель
Адрес – абсолютный или относительный путь к документу. Абсолютным является полностью определенный путь URL [4] или UNC [5] к документу. Для объектов базы данных относительным путем является путь от расположения текущей базы данных. Если дополнительный адрес указывает на объект в текущем файле с расширением. mdb или. adb, то это необязательное поле.
Дополнительный адрес – положение в файле или на странице. Например, можно указать на определенную форму или отчет в базе данных Microsoft Access или на определенную закладку в документе Microsoft Word. Необязательное поле.
Всплывающая подсказка — текст, появляющийся при удержании указателя мыши на гиперссылке. Необязательное поле.
Адрес гиперссылки можно ввести непосредственно в поле гиперссылки в таблице, в принимающее гиперссылки поле, элемент управления формы или страницы доступа к данным. В поле или текстовом поле, форматирующем адрес гиперссылки как гиперссылку, Microsoft Access не отображает все четыре компонента адреса гиперссылки. Если требуется просмотреть полный адрес гиперссылки, надо установить курсор и нажать клавишу F2:
• если введен экранныйТекст, то следующая за ним часть адреса не отображается;
• если экранныйТекст не введен, отображается только адрес;
• Дополнительный Адрес отображается только в случае, если отсутствует экранный Текст или адрес;
На странице доступа к данным для гиперссылки отображается всплывающая подсказка, определенная для элемента управления гиперссылки. Подсказка, введенная как часть адреса, на странице доступа к данным показана не будет.
При создании гиперссылки рисунка нужно выбрать рисунок для отображения на странице и адрес файла, к которому выполняется переход. В режиме страницы, когда указатель находится на рисунке, он принимает форму руки, показывая, что рисунок является ссылкой, которую нужно выбрать для перехода на другую страницу. Для рисунка можно также определить всплывающую подсказку и замещающий текст.
Примеры адресов гиперссылокПримеры, приведенные в этом разделе, относятся к самым различным приложениям Access 2002, не связанным с рассматриваемой базой данных. В этих примерах показываются адреса гиперссылок и то, на что они указывают. Обратите внимание, что в адресах URL используется обычная косая черта, а в адресах UNC – с наклоном влево.
Корпорация Microsoft#http://www.microsoft.com#
Домашняя страница корпорации в Internet. Отображена как «Корпорация Microsoft».
#http://www.microsoft.com#
Домашняя страница корпорации в Internet.
#http://www.microsoft.com#образец#
Именованная ссылка в документе HTML для основной страницы корпорации Microsoft.
#\northwindpublicтовары.doc##Список товаров со скидкой Файл Microsoft Word с именем товары.doc в каталоге public на сервере northwind. Всплывающая подсказка «Список товаров со скидкой». Записка#c: WindowsИзбранное Записка.doc#
Файл Microsoft Word с названием Записка.doc, расположенный в папке C: WindowsИзбранное. Отображается строка «Записка». #c: WindowsЛичныерезюме.doc#
Файл Microsoft Word с названием резюме.doc, расположенный в папке C: WindowsЛичные. Поскольку отображаемый текст отсутствует, будет прописан путь.
#c: windowspersonalРезюме.doc#Профессии
Раздел файла Резюме.doc, отмеченный с помощью закладки «Профессии». Поставщики##Form Поставщики#Щелкните для просмотра и редактирования сведений о поставщике
Форма «Поставщики» в текущей базе данных. Отображается как надпись «Поставщики» со всплывающей подсказкой «Щелкните для просмотра и редактирования сведений о поставщике».
#c: WindowsИзбранноеПродажи 1996.ppt#13
Слайд номер 13 в документе PowerPoint «Продажи 1996.ppt», расположенном в папке C: WindowsИзбранное.
#c: WindowsИзбранноеБюджет. xls#Лист1!A2
Ячейка A2 на «Листе1» файла Бюджет. хк, расположенного в папке C: WindowsИзбранное.
Для облегчения ввода адреса гиперссылки некоторые его части можно пропускать:
• при вводе http://example.microsoft.com распознается протокол http: и адрес преобразуется в форму #http://example.microsoft.com# (пользователю не придется самому вводить знак #);
• если введенный текст не содержит знак #, имя протокола (например, http:) и ссылку на объект текущей базы данных, то введенный текст воспринимается как отображаемый текст и в качестве адреса к http:// добавляется тот же текст. Например, при вводе example.microsoft.com адрес воспринимается как example.microsoft.com#http://example.microsoft.com#;
• чтобы указать на объект в текущей базе данных Microsoft Access, достаточно набрать имя объекта, на который требуется перейти; путь UNC указывать не обязательно. Если существует несколько объектов с одинаковыми именами, то при определении ссылок в Microsoft Access используется следующий порядок: формы, отчеты, запросы, таблицы, страницы доступа к данным, макросы, модули, схемы, сохраненные процедуры, связанные таблицы SQL, связанные таблицы. Например, если в базе данных содержатся форма «Заказы» и таблица «Заказы», то будет принята ссылка на форму «Заказы». Также можно указать определенный тип объекта. Для этого необходимо ввести тип объекта имя объекта. Например, чтобы определить ссылку на таблицу «Заказы», а не на форму «Заказы», в дополнительном адресе укажите таблицу «Заказы». Для типов объектов из нескольких слов пробелы между словами опускаются, например: dataaccesspage Заказы.
Создание конкретной гиперссылкиДля гиперссылки необходимо отдельное поле. Создайте его и назовите Карта, а затем определите его в конструкторе таблиц как поле гиперссылки (см. рис. 4.41). Теперь подготовка завершена, и можно непосредственно вводить гиперссылку. Как только вы устанавливаете курсор в поле Карта, активизируется кнопка
(Вставить гиперссылку). Щелкнув по ней, вы вызовете окно Добавление гиперссылки (см. рис. 4.42). В нем вы можете ввести следующие варианты связей:
Рис. 4.42• с файлом, Web-страницей;
• с объектом в базе данных;
• с новой страницей;
• с электронной почтой.
В рассматриваемом примере вы имеете дело с уже существующим файлом карты (допустим, это Архангельская область). Он расположен по адресу: С: Мои документыМои рисункиАрхангельская область.doc.
Поэтому следует воспользоваться вкладкой связи с файлом или Web-страницей [6] . Указанный выше адрес вводится перемещением по дереву файлов (рис. 4.42) или в окне Текст. Таким образом, адрес появляется в соответствующей строке поля Карта (см. рис. 4.41).
Если вы откроете какую-либо форму, содержащую поле Карта, то обнаружите в нем такую же, как и выше, гиперссылку с теми же функциями (см. рис. 4.43). Однако помните, что поле гиперссылки не создается в форме автоматически: его надо включить с помощью мастера, конструктора и других уже известных вам средств.
Рис. 4.43Итак, гиперссылка создана и введена. Обратите внимание на то, что гиперссылку можно построить из каждой записи в любой файл или его точку.
Если вы теперь поставите в поле гиперссылки указатель мыши (при этом курсор примет вид указательного пальца) и щелкнете, то мгновенно переместитесь в требуемый файл – в данном случае в карту Архангельской области, показанную на рис. 4.39. Если вы хотите выйти в заранее заданную точку этой карты, то предварительно следует открыть стандартную панель Рисование в программе Word и пометить нужную точку. Затем оформите ее как закладку и укажите имя закладки в адресе гиперссылки, добавив символ #. Например: С: Мои документыМои рисункиАрхангельская область.doc#а1, где а1 – название закладки.
Установка гиперссылки из карты в базу данных
Примерно так же можно построить и обратную гиперссылку – из карты в базу данных. Сама карта в формате DOC уже является гиперссылкой (чтобы убедиться в этом, достаточно открыть файл карты в Word и увидеть там курсор в виде указательного пальца). Она позволяет переместиться по любому адресу, если последний включен в список, который раскрывается при щелчке по стрелке в поле Адрес на панели инструментов. Вопрос только в том, как ввести нужный адрес в этот список.
Щелкните по кнопке
(Вставить гиперссылку). В результате на экране появится поле Добавить гиперссылку (рис. 4.44).
Рис. 4.44В верхнее поле названного окна вводится адрес гиперссылки, обеспечивающий переход в базу данных. Как и раньше, для этого есть два способа: набрать адрес с помощью клавиатуры либо выбрать его из списка, который открывается при щелчке по кнопке Обзор. В нашем случае этот адрес будет таким: С: Мои документыМои рисункиАрхангельская область.doc#Форма ЧС. (Элемент Форма ЧС предназначен для открытия формы ЧС непосредственно при переходе по гиперссылке.)
Теперь щелкните по кнопке ОК – адрес будет внесен в список, показанный в окне карты (см. рис. 4.45). Вновь, как и в предыдущем разделе, гиперссылка создана. Чтобы запустить ее, надо открыть список, найти ее адрес и нажать клавишу Enter. Форма ЧС (см. рис. 4.43) откроется непосредственно из карты. Точно таким же способом можно открыть и таблицу.