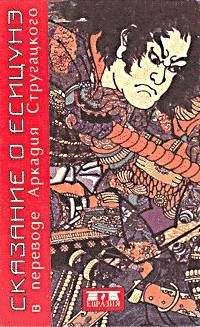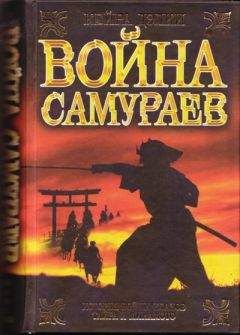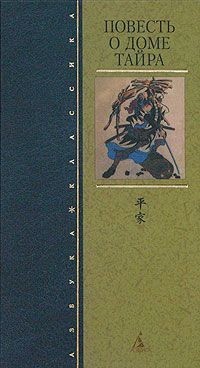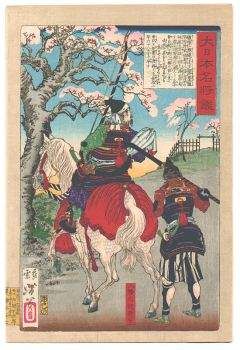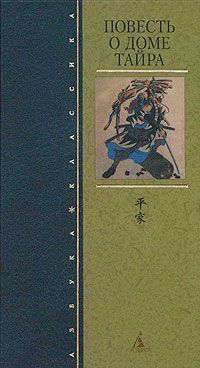Виталий Леонтьев - Музыкальный центр на компьютере
Чуть ниже расположены значки тематических разделов:
Nero SmartStart? Избранное – здесь расположены кнопки для запуска самых необходимых процедур, таких как запись диска с данными, создание музыкального или видеодиска, а также копирование CD и DVD-дисков «один в один».
? Данные
? Звук
? Фото и видео
? Копирование
? Дополнения
Теперь нам остается только выбрать из списка операций нужную нам в данный момент, щелкнуть по соответствующему значку… И в этот момент SmartStart коварно перекинет вас в объятия другой программы – записывать диски этот распорядитель просто не умеет…
Nero Express – «начальная школа»
Этой программой обычно становится Nero Express – программа для быстрой записи дисков. В принципе, со временем вы сможете запросто отказаться от услуг SmartStart и сразу же запускать Nero Express – тем более, что у этой программы есть свой собственный Мастер.
Nero ExpressВ первом окне программы вам необходимо выбрать нужный вам тип диска (это не придется делать, если вы перешли в программу Express из окошка SmartStart). Если вы просто хотите записать на диск файлы и папки, выбирайте Data Disk.
Теперь перед вами откроется окно проекта. Это – наш будущий диск. Пустой, как видите. И прежде чем его записывать, нам нужно будет добавить сюда те файлы и папки, которые вы хотите сохранить. Сделать это можно, нажав кнопку Add внизу окна – она перебросит вас в режим Проводника (он выглядит почти так же, как знакомый вам Проводник Windows). Нужно будет просто добраться до выбранной папки или файла, указать на них мышкой – и еще раз нажать кнопку Add.
Ну и наконец, когда вы полностью подготовили проект, нажимайте кнопку Next – и вы попадете в последнее окно – записи. Все просто!
Nero – выбор профессионалов
На знакомстве с «экспресс-режимом», в принципе, можно и остановиться. Но для настоящих профессионалов, которые хотят получить доступ ко всем настройкам программы, существует еще один режим. Собственно, он-то и был главным для Nero с самого начала – всеми надстройками типа SmartStart и Express эта программа обзавелась лишь на третий год своего существования.
Перейти в «профессиональный» режим можно прямо из Nero Express или SmartStart. В первом случае вам нужно нажать кнопку Nero внизу окна, а во втором – выбрать строчку Nero Burning Rom в колонке Приложения.
Настройка записи NeroПосле запуска Nero вы вновь получаете доступ к панели с полным перечнем типов дисков, которые вы сможете создать, и с несколькими десятками (!) типовых параметров и подстроек для каждого. В большинстве случаев никаких дополнительных настроек не понадобится – достаточно выбрать те, что приведены «по умолчанию». Правда, в том случае, если вы планируете время от времени обновлять содержимое вашего диска (добавлять на него новые файлы, удалять или менять старые) не забудьте выбрать «муль-тисессионный» режим. Для аудио или видеодисков он не слишком подходит, а вот для создания архивов ваших данных на CD-RW или DVD-RW лучшего не придумаешь.
В разделе «Запись» вы можете выбрать скорость, на которой будут записаны ваши диски, а также необходимое вам количество копий. Для надежности можно включить режим имитации – в этом случае перед записью на диск программа прогонит весь этот процесс «вхолостую». В свое время это помогало избежать порчи болванок в случае неправильного хода записи, но сегодня, когда каждый привод снабжен защитой от «переполнения буфера» эту опцию практически не используют.
Интерфейс NeroПосле установки нужных настроек вам остается только нажать кнопку Новый и перейти к созданию проекта, в основное окно программы Nero.
Интерфейс Nero напоминает Проводник с двумя парами окон: первая, левая пара относится к проекту вашего диска, следующая пара – обычный проводник, в котором вы можете просматривать файлы и папки на вашем жестком диске. Однако приемы работы остались прежними: подцепил мышкой нужную папку или файл – и отволок ее на панель записи. Кстати, на этой панели вы можете безбоязненно вносить любые структурные изменения – переименовывать любые файлы и папки, создавать новые папки… На содержимом вашего жесткого диска это никак не отразится, ведь дело-то мы имеем с уже знакомыми нам ярлыками!
Когда проект готов, вы можете начать запись, нажав на кнопку с изображением диска и горящей спички на панели инструментов в верхней части окна. Во время записи перед вашими глазами постоянно будет мелькать индикатор состояния «буфера» – оперативной памяти, встроенной в сам дисковод. Его наполняемость при отличной работе системы стабильно составляет 90–100 процентов.
Nero BackltUp
(http://www.ahead.com)
В главе, посвященной резервному копированию, мы познакомились с несколькими программами – начиная от встроенной утилиты Windows и заканчивая тяжеловесным Norton Ghost. Один из модулей Nero, утилита BackltUp, по своим способностям находится аккурат между ними – для повседневной работы лучшего, собственно, и не надо.
Nero BackltUpКак и другие программы, Nero BackltUp позволяет создать копии как целого раздела или диска (что очень удобно для быстрого восстановления операционной системы), так и отдельных файлов и папок. Умея работать со стандартной программой Архивации данных (о ней мы уже говорили), вы без труда освоите и BackltUp – тем более что большинство операций нам помогут выполнить удобные Мастера. Однако BackltUp умеет гораздо больше стандартной программы: с его помощью вы можете (наконец-то!) сохранять резервные копии на дисках CD и DVD, да и сжимать данные программа умеет куда лучше. Кроме того, BackltUp снабжен собственным Планировщиком задач, настроив его один раз, вы можете полностью автоматизировать процесс создания копий.
Начнем с создания копии раздела – благодаря этой операции вы можете моментально восстановить «упавшую» операционную систему. Эта операция выполняется в Nero буквально в три щелчка мышкой:
1. Сначала нам необходимо выбрать режим Копия диска.
2. Затем выбрать в открывшемся окне нужный нам раздел или диск и нажать кнопку Начать копирование диска.
3. В следующем окне – установить, куда мы будем сохранять наш файл-образ (лучше всего использовать диски DVD-RW, меняя их по мере необходимости), и нажать кнопку Далее.
Операция копирования может занять, в зависимости от объема исходного диска, до нескольких часов – за это время программа заполнит сразу несколько болванок. Обратите внимание, что первый диск будет сделан загрузочным: для восстановления раздела вам нужно будет вставить его в дисковод и перезагрузить компьютер, выбрав в BIOS первым загрузочным устройством ваш DVD-дисковод (вообще-то это рекомендуется сделать с самого начала).
Копирование файловТеперь перейдем к копированию отдельных файлов и папок – помните, мы говорили в разделе «Резервное копирование» о «Наборе 3», в котором хранятся наши документы, почтовые базы и тому подобное? Именно этим мы сейчас и займемся.
Создать резервную копию нужных файлов и папок в BackltUp также нетрудно – выберите режим Копия файлов, пометьте «галочкой» нужные файлы и папки, выберите место, где будет хранится резервная копия – и дело сделано! К сожалению, в отличие от Genie Backup Manager и даже стандартной программы Архивирования данных, BackltUp не позволяет быстро скопировать только нужные типы файлов (например, документы, почтовые базы и так далее), поэтому возиться с настройкой копии здесь придется чуть дольше. Проще всего пометить всю папку Documents and Settings – хотя в этом случае вы вынуждены копировать множество ненужного мусора… Либо потратить 5–10 минут, кропотливо помечая все нужные папки (хотя для этого надо, как минимум, знать, в какой папке «живет» нужная вам информация).
Наконец, в нашем распоряжении имеются Планировщик (Окно Задания) и Календарь, которые позволят выполнять копирование самой важной информации в полностью автоматическом режиме – с их настройкой вы справитесь уже самостоятельно.
Программы для работы с архивами
Поддержкой работы с архивами популярных форматов (zip, arj) сегодня удивить трудно. Редкий комплект утилит обходится без программы, помогающей пользователям просматривать файлы из архивов или самостоятельно упаковывать в файл-архив целые папки. Да что уж там об утилитах говорить – в саму Windows уже встроен комплекс Compressed Folders, благодаря которому архивы становятся почти неотличимыми от обычных папок…
Только почему «почти»? Ведь архивы и впрямь похожи на папки! И никакой разницы для нас, пользователей, тут нет. Вот только для компьютера архив – это стопроцентный файл, который можно записать на дискету или диск, переслать по электронной почте. И путать его с папками он категорически не желает, даже при наличии программ типа Compressed Folders или WinZip. To есть, заглянуть в архив пользователь с их помощью может, извлечь файлы или упаковать в архив папку – тоже. А вот попробуйте-ка установить программу из упакованной в архив папки! Если установочный комплект занимает всего один файл, проблем не возникнет – программа-архиватор быстренько распакует его на жесткий диск и уж только потом запустит.