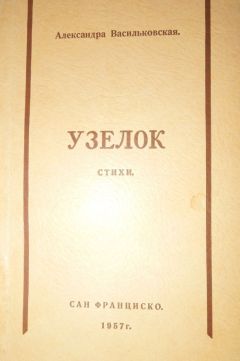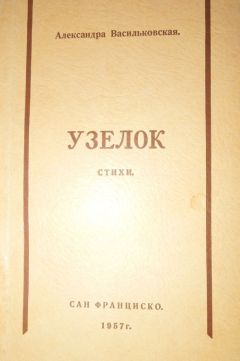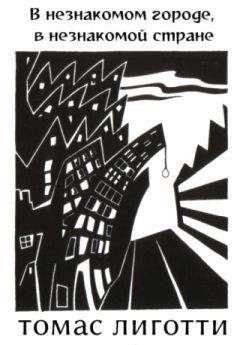Б. Леонтьев - Секреты сканирования на ПК
• Кроме этого: при сканировании через TWAIN с использованием интерфейса FineReader по окончании процесса сканирования страницы сканирующее устройство автоматически начинает сканирование следующей страницы. при сканировании через пользовательский TWAIN-драйвер ваш «Twain-диалог» с программой не завершается: После того, как прекратится процесс сканирования первой страницы, можно просто положить следующую страницу в «лоток» и продолжить распознавание.
В OCR-системе ABBYY FineReader вы имеете возможность отсканировать большое количество страниц двумя способами:
• с использованием автоподатчика сканера.
• без использования автоподатчика.
Использование автоподатчика ADFИнтерфейс FineReader
В диалоговом окне Настройки сканера (доступ: Сервис к Настройки сканера) активизируйте опцию Использовать автоподатчик бумаги ( ADF) и запустите сканирование нескольких страниц (доступ: Файл к Сканировать несколько страниц).
Интерфейс TWAIN — драйвера сканера
В собственном TWAIN-диалоге сканера активизируйте опцию Use ADF (опция может иметь другое название в зависимости от модели сканера) и запустите сканирование (доступ: Файл к Сканировать несколько страниц).
Без использования автоподатчика ADFИнтерфейс FineReader
Из меню Файл выберите команду Сканировать несколько страниц.
Для удобства процесса сканирования нескольких страниц подряд на планшетном сканере без автоподатчика установите величину паузы (время от окончания процесса сканирования одной страницы до начала процесса сканирования следующей). Для этого в диалоговом окне Настройки сканера (доступ: Сервис к Настройки сканера) активизируйте опцию Пауза между страницами и установите значение паузы в секундах.
В этом случае, после процесса сканирования первой страницы сканер делает указанную вами паузу, во время у вас должно хватить времени поместить в сканирующее устройство еще одну страницу. Далее сканирование продолжится уже в автоматическом режиме.
Как «отдохнуть»
Попробуйте в диалоговом окне Настройки сканера (доступ: Сервис к Настройки сканера) активизировать опцию Останавливаться между страницами. Тогда по окончании процесса сканирования текущей страницы появится диалоговое окно с вопросом относительно продолжения процесса сканирования. Нажмите на кнопку Да для процесса сканирования следующей страницы или Нет — для завершения процесса сканирования.
Интерфейс TWAIN-драйвера сканера
Из меню Файл выберите команду Сканировать несколько страниц. Для начала процесса сканирования в раскрывшемся TWAIN-диалоговом окне сканера просто нажмите на кнопку Scan (название кнопки зависит от конкретной реализации TWAIN-драйвера вашего сканера) а для продолжения процесса сканирования нажмите на кнопку Scan в twain-диалоге сканера.
Для завершения процесса сканирования в Twain-диалоге сканера просто нажмите на кнопку Close (или аналогичную ей по смыслу).
Совет:Для того, чтобы вы могли контролировать результаты процесса сканирования, на закладке Сканирование/Открытие (доступ: Сервис к Опции) активизируйте опцию Открывать изображения по мере процесса сканирования. В этом случае отсканированное изображение появится в диалоговом окне Изображение. В случае, если изображение отсканировано неверно, остановите сканирование (из меню Файл выберите команду Остановить сканирование) и отсканируйте изображение заново.
Открытие файлов с изображениями
В OCR-системе ABBYY FineReader в случае, если у вас вообще нет сканирующего устройства, вы имеете возможность распознавать графические файлы, которые содержат текстовую информацию.
Как открыть изображение
Нажмите стрелку справа от кнопки 1-Сканировать и из ниспадающего меню выберите команду Открыть изображение. В диалоговом окне Открыть выберите изображения. Все они появятся в пакете программы, а последнее из выбранных изображений откроется в диалоговом окне Изображение и в диалоговом окне Крупный план, при этом копия изображения будет автоматически помещена в папку пакета.
Совет: В случае, если вы хотите, чтобы открытые изображения были сразу распознаны, воспользуйтесь режимом Открыть и распознать. Для этого из меню Процесс выберите команду Открыть и распознать (клавиатурный эквивалент: Ctrl + Shift + D) и в раскрывшемся диалоговом окне Открыть выберите изображения для дальнейшего распознавания.
Как добавить в пакет изображения со сдвоенными страницами
В омнифонтовой системе распознавания текстов ABBYY FineReader в процессе сканирования книг удобнее отсканировать две страницы (книжный разворот) сразу.
Кроме этого для повышения качества распознавания такие изображения следует разделить на два для того, чтобы каждой странице соответствовала отдельная страница пакета, так как анализ и конечный результат распознавания в программе осуществляется для каждой страницы по отдельности.
Для того, чтобы добавить в пакет сдвоенные страницы на закладке Сканирование/Открытие (доступ: Сервис к Опции) активизируйте опцию Делить разворот книги.
Как проверить и скорректировать полученное изображение
Распознаваемое изображение может быть сильно "замусорено. Это означает, что оно может содержать много лишних точек среднего или плохого качества, которые могут отрицательно сказаться на качестве распознанного текста. Для того, чтобы уменьшить количество лишних точек, можно воспользоваться опцией Очистить от мусора. Для этого просто из меню Изображение выберите команду Очистить изображение от мусора. В случае, если вы хотите очистить от «мусора» отдельный блок (участок изображения, выделенный в рамку), то из меню Изображение выберите команду Очистить блок от мусора.
Важно: В случае, если исходный текст был очень светлым или в исходном тексте использовался очень тонкий шрифт, то применение функции Очистить изображение может привести к исчезновению точек, запятых или тонких элементов букв, что ухудшает качество распознавания.
Важно: В случае, если вы сканируете или открываете «замусоренные» изображения, то перед тем, как поместить в пакет программы подобные изображения обратитесь к разделу Обработка изображений, который находится на закладке Сканирование/Открытие (доступ: Сервис к Опции) активизируйте опцию Очистить изображение от мусора.
Как инвертировать изображение
Некоторые сканеры переводят черный цвет в белый, а белый в черный. Для того, чтобы получить стандартное представление документа (черный шрифт на белом фоне из меню Изображение выберите команду Инвертировать.
Важно: В случае, если вы открываете инвертированные изображения, то перед добавлением в пакет программы таких изображений в разделе Обработка изображений на закладке Сканирование/Открытие (доступ: Сервис к Опции) обязательно активизируйте опцию Инвертировать.
Как повернуть или зеркально отразить изображение
В процессе распознавания изображение должно иметь стандартную ориентацию: текст должен читаться сверху вниз, и строки должны быть горизонтальными. По умолчанию программа при распознавании определяет и корректирует ориентацию изображения автоматически.
В случае, если ориентация изображения была определена ошибочно, то на закладке Сканирование/Открытие дезактивируйте опцию Определять ориентацию страницы (в процессе распознавания) и поверните изображение вручную.
• Как повернуть изображение на 90 градусов вправо — выберите из меню Изображение команду Повернуть по часовой стрелке на 90 градусов влево — выберите из меню Изображение команду Повернуть против часовой стрелки. на 180 градусов — выберите из меню Изображение команду Повернуть на 180 градусов.
• Вы можете отразить изображение относительно: горизонтальной прямой — выберите из меню Изображение команду Зеркальное отражение относительно горизонтали. вертикальной прямой — выберите из меню Изображение команду Зеркальное отражение относительно вертикали.
Как удалить фрагмент изображения