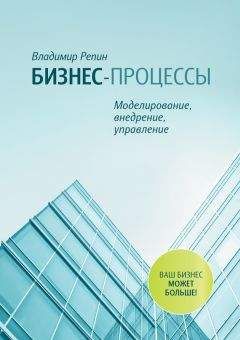Роберт Хайнеманн - Визуальное моделирование электронных схем в PSPICE
Шаг 5 Для установки параметров моделирования откройте окно Analysis Setup, выбрав из меню Analysis опцию Setup… или щелкнув по кнопке .
Шаг 6 Установите флажок рядом с кнопкой Transient… (рис. 4.3) и затем щелкните по ней, чтобы открыть окно анализа переходных процессов.
Рис. 4.3. Окно Analysis Setup с заданным Transient-анализом
Шаг 7 Настройте это окно по образцу на рис. 4.4. Оставьте значение в поле Print Step (Печатный шаг) как есть, так как этот атрибут не имеет для проводимых нами анализов никакого значения. В поле Step Ceiling (Ширина шага)[19] вы можете изменять ширину шага вычислений, если вас не устраивают значения, автоматически выбранные PSPICE. Доверимся на первый раз программе и не будем пока ничего вводить в этом поле. Теперь закройте окно Transient с помощью кнопки OK, а затем и окно Analysis Setup, щелкнув по кнопке Close.
Рис. 4.4. Окно Transient
В предварительных настройках (окно Transient) вы указали в поле Final Time (Конечное время) 4 мс — см. рис. 4.4. Это означает, что PSPICE будет исследовать схему во временном интервале от 0 до 4 мс, то есть проанализирует ровно восемь периодов входного напряжения.
Шаг 8 Теперь запустите моделирование, щелкнув по желтой кнопке. На экране появится окно PSPICE с индикаторами процесса моделирования[20]. По окончании анализа это окно должно выглядеть так, как на рис. 4.5.
Рис. 4.5. Окно PSPICE после завершения анализа переходных процессов во временном интервале от 0 до 4 мс
Теперь поговорим о том, какие имеются поля ввода в окне предварительной установки анализа переходных процессов и какие значения в этих полях являются оптимальными (раздел Transient Analysis):
• Step Ceiling (Ширина шага) — PSPICE автоматически определяет временной интервал между пунктами (то есть между контрольными точками), для которых он проводит анализ схемы. Если токи и напряжения на определенных участках цепи изменяются слишком сильно, то PSPICE автоматически выбирает меньшие интервалы, при незначительных изменениях - наоборот, большие. Это сокращает время проведения расчетов, не нанося ущерба качеству анализа. Однако максимально возможный интервал между контрольными точками задается значением, которое вы вводите в поле Step Ceiling. Если вы оставляете поле пустым, PSPICE устанавливает максимальную ширину шага равную 2% от заданного значения в поле Final Time, то есть просчитывает как минимум 50 контрольных точек. Это значение по умолчанию использовалось еще во времена низкоскоростных компьютеров и зачастую слишком мало для того, чтобы получить высококачественное графическое изображение. Как правило, хороших результатов (за приемлемое время) вы сможете добиться при расчете 1000-2000 точек. Если волновые фронты на диаграмме получаются чересчур крутые, нужно увеличить количество контрольных точек;
• Final Time (Конечное время) — конечная временная точка анализа;
• Print Step (Печатный шаг) — вводимое в поле значение определяет, с какими интервалами следует записывать в выходной файл результаты анализа. Этот параметр имел значение раньше, когда графическая программа PROBE не была интегрирована в PSPICE. Сегодня же данная опция едва ли может оказаться полезной. Практически во всех случаях удобнее использовать значение 20 нс, устанавливаемое по умолчанию;
• No Print Delay (Задержка печати) — в этом поле можно определить момент, с которого следует начать запись данных в выходной файл. С тех пор как существует программа-осциллограф PROBE, выходной файл в таких случаях уже практически не используется. Поэтому можно оставить это поле пустым.
Внимание! Следуя логике, значение в поле Print Step не может быть равно 0 и должно быть меньше значения, указанного в поле Final Time. Если вы когда-нибудь забудете об этом, PSPICE выдаст вам сообщение об ошибке.
Индикаторы времени в окне PSPICE:
• Time Step (Ширина шага) — ширина шагов при моделировании. Этот индикатор во время моделирования показывает расстояния, которые PSPICE в данный момент выбирает для контрольных точек анализа. В процессе моделирования они могут меняться;
• Time (Время) — состояние моделирования на данный момент;
• End (Конечное время) — конечное время, заданное в ходе предварительной установки в поле Final Time.
4.2. Создание диаграмм в программе-осциллографе PROBE
Для графического отображения результатов моделирования, например для представления временной диаграммы напряжения, PSPICE, как уже говорилось, использует графическую программу PROBE. Эта программа обладает гораздо большими возможностями, чем просто программа-осциллограф. С помощью PROBE вы можете не только графически отображать результаты моделирования в виде диаграмм, но и математически связывать друг с другом различные результаты моделирования. Например, если вам нужно создать временную диаграмму мощности в конденсаторе, то PROBE вычислит точка за точкой произведение uc(t)*ic(t) и представит результат в виде диаграммы.
На своей первой диаграмме PROBE вы сейчас попробуете отобразить напряжение на конденсаторе uc(t) вместе с общим напряжением u1(t) для электросхемы последовательного включения с резистивно-емкостной связью. Однако сначала надо произвести предварительную установку графической программы PROBE.
Шаг 9 Откройте меню Analysis (рис. 4.6).
Рис. 4.6. Меню Analysis
Шаг 10 Щелкните мышью по строке Probe Setup… и откройте окно Probe Setup Options (рис. 4.7) с тремя вкладками.
а)
б)
в)
Рис. 4.7. Три вкладки окна Probe Setup Options с установками для автоматического запуска программы PROBE сразу после завершения моделирования (а, б, в)
Шаг 11 Выберите в окне Probe Setup Options на вкладке Probe Startup (Запуск PROBE) опцию Automatically Run Probe After Simulation (Автоматически запускать PROBE после моделирования), для того чтобы экран PROBE автоматически открывался после завершения моделирования, и опцию None (Ничего), чтобы при запуске PROBE не выполнялись какие-либо специальные предварительные установки. Вам нужны данные для всех узлов вашей схемы, поэтому на вкладке Data Collection (Сбор данных) маркируйте опцию All (Все). Оставьте опции на вкладке Checkpoint (Контрольная точка) так, как есть. Подтвердите свой выбор, щелкнув во вкладках, где были внесены изменения, по кнопке OK, и заново запустите процесс моделирования.
После завершения моделирования на экране автоматически появится окно PROBE (рис. 4.8)[21], как и было условлено в ходе предварительной настройки, но, к сожалению, пока без желанной диаграммы. Для этого вам еще нужно определить, какая именно диаграмма вас интересует.
Рис. 4.8. Пока еще пустое окно PROBE
Шаг 12 Откройте в программе PROBE меню Trace (Диаграмма) — см. рис. 4.9.
Рис. 4.9. Меню Trace для выбора графика
Шаг 13 Выберите в нем подменю Add… (Добавить…), после чего откроется окно Add Traces (Добавить диаграммы), показанное на рис. 4.10.
Рис. 4.10. Список диаграмм электросхемы последовательного включения
Открыть окно Add Traces можно также, щелкнув по кнопке с изображением стилизованной диаграммы .
В левой части окна Add Traces перечислены все токи и потенциалы узлов вашей схемы. В правой части вы видите список математических функций и связующих, которые программа PROBE по вашему требованию готова применить к отдельным диаграммам. В данном учебном курсе вам доведется поработать лишь с очень скромным набором этих функций, но даже при таком ограниченном знакомстве вы успеете прочувствовать, какие фантастические возможности открывает перед вами программа PROBE.
В центральной части окна вы можете указать, какие данные хотели бы видеть в списке диаграмм. Допустим, вы провели анализ, в котором были собраны как аналоговые, так и цифровые данные, тогда, отметив опции Analog (Аналоговые) или Digital (Цифровые), вы можете выбрать, какие именно данные должен содержать список диаграмм. С помощью опций Voltages (Напряжения) и Currents (Токи) вы определяете, какие данные следует отразить в окне Add Traces: только напряжения, только токи, либо и напряжения, и токи одновременно. Отметив опцию Alias Names (Альтернативные имена), вы даете PROBE установку показывать в списке диаграмм все альтернативные имена для вычисленных токов и напряжений. В вашей схеме последовательного включения резистора и емкости имеется только два узла, и ток, проходящий через нее, одинаков на всех участках цепи, то есть программа PSPICE в общей сложности просчитала всего три величины. Если же в списке диаграмм содержится большее количество имен, то это просто потому, что одни и те же величины могут иметь несколько имен, одни из которых даны вами, а другие, альтернативные — программой PSPICE. Опция Subcircuits Nodes (Узлы подсхем) обозначает узловые пункты в подсхемах (Subcircuits). К примеру, программа PSPICE описывает характеристики операционных усилителей с помощью подсхем, состоящих из различных транзисторов, диодов, резисторов и т.д. Внутренняя структура подсхемы, с помощью которой, например, описываются характеристики операционного усилителя mA741, как правило, не нужна, и многочисленные значения внутренних токов и напряжения будут только загромождать список диаграмм. Опция Subcircuits Nodes позволяет их отключить.
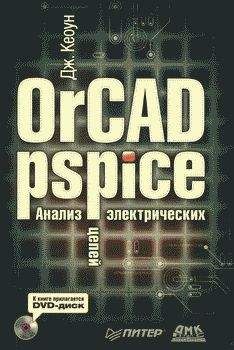
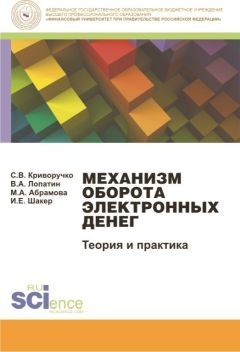
![Пауль Хоровиц - Искусство схемотехники. Том 1 [Изд.4-е]](/uploads/posts/books/203165/203165.jpg)