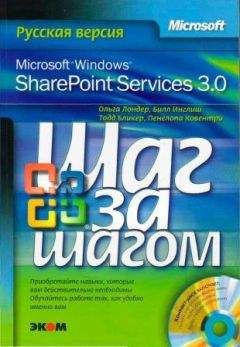Ольга Лондер - Microsoft Windows SharePoint Services 3.0. Русская версия. Главы 9-16
В следующем упражнении вы просмотрите историю изменения вики-страницы и вернете ее предыдущую копию.
Откройте узел SharePoint, на котором находится библиотека вики-страниц. В этом упражнении используется узел http:// wideworldimporters и вики-библиотека История WideWorldImporters, но вы можете использовать любые другие узлы и библиотеки. Если потребуется, введите имя пользователя и пароль, после чего щелкните ОК.
Убедитесь, что выполнили предыдущие упражнения из этой главы.
1. В области быстрого запуска в группе Документы (Documents) щелкните на ссылке История WideWorldImporters.. Откроется домашняя страница этой вики-библиотеки.
2. Щелкните на кнопке Журнал Версий (History).
Откроется страница журнала версий домашней страницы вики-библиотеки. В области Вики-содержимое (Wiki Content) изменения отображаются на голубоватом фоне и зачеркнутым шрифтом, а добавления на светло-оранжевом фоне. На левой панели навигации каждая версия вики-страницы обозначена номером версии, датой и временем создания.
3. На левой панели навигации в столбце Версии (Versions) щелкните на ссылке 4.0. Откроется четвертая версия вики-страницы.
4. Щелкните на кнопке Восстановить эту версию (Restore this version). Откроется диалоговое окно с запросом на подтверждение.
5. Щелкните ОК, чтобы восстановить выбранную версию вики-страницы, заменив ей текущую.
Теперь ссылка Места для сидения подчеркнута пунктирной линией, а значит, указывает на несуществующую вики-страницу.
Закройте обозреватель.
Блоги
Веб-лог или блог – это персональный дневник или журнал, размещенный на веб-узле. Ведением блога (публикацией своих текстов на веб-узле блога) занимается человек, которого называют блоггером. Тексты в блоге называются записямиили статьями. Записи отображаются в обратном хронологическом порядке, чтобы в первую очередь были видны самые последние добавления, а старые записи группируются в архивы по месяцам.
Записи блога можно разделять по категориям, чтобы облегчить пользователям поиск информации. Кроме того, блоги индексируются, так что посетитель может выполнять поиск по старым записям. Большинство блоггеров обновляют свои блоги довольно часто, а многие даже ежедневно. На некоторых блогах посетителям разрешено оставлять комментарии, предоставлять обратную связь и задавать вопросы.
Создание узла блога
Строго говоря, узлы блогов не являются новой функцией служб SharePoint 3.0. В службах версии 2.0 можно было создавать узлы блогов при помощи Microsoft Office FrontPage 2003. Однако в службах SharePoint 3.0 можно создавать узлы блогов из обозревателя. Если используется SharePoint Server 2007, узел блога логично располагается на персональном узле пользователя, на котором есть ссылка, позволяющая создать б лог.
В следующем упражнении вы создадите узел блога, а затем определите категории для записей.
Откройте узел SharePoint, на котором хотите создать узел блога. В этом упражнении используется узел http://wideworldimporters, но вы можете использовать любой другой. Если потребуется, введите имя пользователя и пароль, после чего щелкните ОК.
Убедитесь, что имеете достаточно прав для создания узла блога. Если сомневаетесь, обратитесь к Приложению.
1. В меню Действия узла (Site Actions) выберите команду меню Создание (Create). Откроется страница Создание (Create).
2. В разделе Веб-страницы (Web Pages) щелкните на ссылке Узлы и рабочие области (Sites and Workspaces).
3. В секции Название и описание (Title and Description) в поле Название (Title) введите Блог Ольги.
4. В секции Адрес веб-узла (Web Site Address) в поле URL-имя (URL name) введите OlgaBlog.
5. В секции Выбор шаблона (Template Selection) на вкладке Совместная работа (Collaboration) выберите Блог (Blog).
6. Щелкните на кнопке Создать (Create). Откроется страница с сообщением о том, что операция выполняется, которую сменит веб-страница Блог Ольги.
Домашняя страница узла блога состоит из двух веб-частей, записей и административных ссылок. В области быстрого запуска находятся следующие три области.
1. Область Категории (Categories), по умолчанию содержащая три категории с именами Категория 1 (Category 1), Категория 2 (Category 2) и Категория 3 (Category 3).
2. Область Другие блоги (Other Blogs), в которой можно создать список ссылок на блоги других пользователей.
3. Область Ссылки (Links), по умолчанию содержащая следующие ссылки.
• Фотографии (Photos) – ведет к библиотеке рисунков Фотографии(Photos), созданной на вебсайте Блог Ольги.
• Архив (Archive) – открывает список Записи (Posts) в представлении Архив (Archive), в котором отображаются только одобренные записи.
• Архив (календарь) (Calendar) – открывает список Записи (Posts) в представлении Календарь (Calendar).
7. В области быстрого записи щелкните на ссылке Категории (Categories). Список Категории (Categories) откроется в представлении Все категории (All Categories).
8. Наведите указатель мыши на элемент списка Категория 1 (Category 1) и щелкните на появившейся стрелке.
9. В раскрывающемся меню щелкните на ссылке Изменить элемент (Edit Item), чтобы открыть страницу Категории: Категория 1 (Categories: Category 1).
10. В поле Имя (Title) удалите текст «Категория 1» и введите Офисная.
11. Щелкните ОК.
12. Повторите шаги 8–11, чтобы поменять текст «Категория 2» на «Спальная», а «Категория 3» на «Дачная».
13. Щелкните на вкладке Блог Ольги, чтобы открыть домашнюю страницу узла блога.
В области Категории (Categories) будут отображаться новые названия категорий: Офисная, Спальная и Дачная.
14. В группе Категории (Categories) щелкните на ссылке Добавить категорию (Add new category). Откроется страница, при помощи которой можно добавить новый элемент.
15. В текстовое поле Название (Title) введите Общее и щелкните ОК.
Теперь в группе Категории (Categories) отображается четыре ссылки: Офисная, Спальная, Дачная и Общее.
16. На домашней странице узла в веб-части Административные ссылки (Admin Links) щелкните на ссылке Управление записями (Manage posts). Список Записи (Posts) откроется в представлении Все записи (All Posts).
17. Наведите указатель мыши на элемент списка Добро пожаловать в ваш блог (Welcome to your Blog) и щелкните на появившейся стрелке.
18. В раскрывающемся меню выберите команду Удалить элемент (Delete Item). Откроется диалоговое окно Internet Explorer.
19. Щелкните ОК, чтобы отправить элемент списка в Корзина (Recycle Bin).
Список Записи (Posts) обновится, и в нем больше не будет элемента Добро пожаловать в ваш блог (Welcome to your Blog).
Закройте обозреватель.
Создание записи в блоге
Ведение записей в блоге – один из способов поделиться с другими людьми своими мнениями и знаниями. Не следует забывать, что блоггер сам отвечает за пополнение блога, а значит, и несет ответственность за то, что его блог содержит непристойную или порочащую кого-либо информацию или нарушает чьи-то авторские права. Аналогично внесению информации на вики-страницы, следует придерживаться правил хорошего тона и проявлять сдержанность.
Записи в блоге можно создавать, используя различные средства, включая Microsoft Office Live Writer, Word 2007, OneNote 2007 и обозреватель. Чтобы быстро запустить Word 2007 для создания записи в блоге, щелкните на ссылке Запуск программы блога для размещения записей (Launch blog program to post) в веб-части Административные ссылки (Admin Links) на веб-узле блога. Откроется Word 2007, и появится диалоговое окно Создание учетной записи блога (New SharePoint Blog Account). Веб-адрес страницы блога записан в поле URL-адрес блога (Blog URL).
После открытия записи блога в Word 2007 становится активной вкладка Запись блога (Blog Post). Группа (Blog) предоставляет быстрый доступ к домашней странице узла блога, позволяем назначить категорию записи блога, открыть существующий блог, управлять учетными записями и публиковать записи в блоге. Любые картинки, вставленные в запись блога в Word 2007, автоматически копируются в библиотеку рисунков Фотографии (Photos), когда запись публикуется в блоге или как черновик.