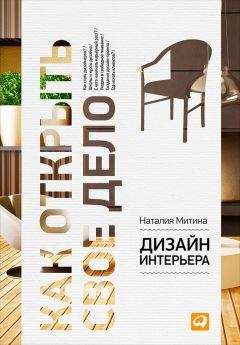Михаил Флёнов - Linux глазами хакера
Основная задача книги — создание безопасной и быстрой системы — усложняется из-за большого количества дистрибутивов. Описать особенности каждого из них в одной книге очень сложно, да и не имеет смысла, потому что способы реализации защиты могут отличаться от дистрибутива к дистрибутиву и даже от версии к версии ядра. Слишком динамично развивается Linux.
На этом вводную часть закончим и перейдем непосредственно к установке ОС Linux, чтобы начать знакомиться с системой на практике и увидеть все своими глазами.
Глава 2
Установка и начальная настройка Linux
Установка всегда была самой сложной процедурой у всех дистрибутивов Linux. Вспоминаются времена, когда нужно было последовательно загружаться с нескольких дискет, а потом следовать сложным инструкциям или самостоятельно набирать команды Linux, которые уже надо было знать.
Еще одна непростая задача — разбиение дисков на разделы. Их нужно иметь как минимум два (основной и раздел подкачки). Проблема в том, что многие боятся манипулировать с дисками, особенно с теми, на которых уже есть информация. И это правильно, потому что были примеры, связанные со случайной потерей данных.
Во время инсталляции любая ОС должна определить установленное оборудование и подготовить все необходимое для его нормальной работы. Еще семь лет назад перечень поддерживаемых устройств можно было просмотреть за несколько минут, т.к. многие производители игнорировали Linux, не писали необходимые драйверы и при этом не давали нужной информации. Сейчас чтение такого списка займет дни, потому что все крупные игроки компьютерного мира начали считаться с пингвином (животное, которое ассоциируют с Linux). Определение оборудования теперь происходит безошибочно и, чаще всего, не требует дополнительного вмешательства со стороны пользователя.
В настоящее время вся инсталляция происходит практически автоматически и сравнима по сложности с установкой других ОС. Именно поэтому корпорация Microsoft начинает бояться Linux и ее продвижения в бездну домашних компьютеров. Теперь уже любой, даже начинающий пользователь справится с установкой. И все же мы бегло рассмотрим этот процесс и остановимся на наиболее интересных моментах.
Если вы уже имеете опыт установки Linux, я все же рекомендую вам прочитать эту главу, потому что некоторые детали могут оказаться интересными и полезными. Основные принципы безопасности и производительности закладываются уже на этапе установки, и впоследствии мы будем только следовать им и расширять наши познания.
2.1. Подготовка к установке
Какой дистрибутив устанавливать? Я не могу ничего советовать, потому что выбор всегда остается за вами. Отдайте предпочтение тому, который удовлетворяет вашим потребностям и может решить поставленные задачи. В разд. 1.5 мы рассмотрели наиболее популярные на данный момент дистрибутивы и их основные отличия, что облегчит вам принятие правильного решения.
Единственное замечание, которое я должен сделать, — устанавливайте самый свежий дистрибутив, включающий последнюю версию ядра и приложений. Мы говорили и будем еще не раз повторять, что во всех программах есть ошибки, просто в новой версии о них никто еще не знает ☺. Кроме того, надо помнить, что программные средства необходимо своевременно обновлять. Если воспользоваться старым дистрибутивом, то объем обновлений может оказаться слишком велик. Не лучше ли установить сразу все новое и максимально быстро запустить сервер в эксплуатацию.
Мастера установок для разных дистрибутивов могут отличаться, но все они, как правило, имеют схожие окна и даже последовательность выполняемых действий зачастую одинакова.
Итак, приступим к рассмотрению процесса установки. Первое, что нужно сделать, — это определить место, где будет располагаться ОС. Если у вас новый компьютер, жесткий диск не разбит на части, и вы будете использовать только Linux, то во время установки просто отведите под нее все доступное пространство.
Если у вас уже установлена Windows, и вы хотите, чтобы на компьютере было сразу две ОС, то придется сделать несколько телодвижений. Для этого нужно пустое пространство на диске. Нет, это не свободное место на логическом диске С:, а пустота на винчестере. В последних инсталляционных версиях есть возможность изменять размер диска прямо в программе установки. В противном случае придется воспользоваться программой Partition Magic (http://www.powerquest.com/partitionmagic).
Запустите Partition Magic. Главное окно программы вы можете увидеть на рис. 2.1. Слева находится дерево, в котором отображаются все жесткие диски, установленные в системе. В данном случае имеется только один диск, внутри которого создан основной раздел С:, занимающий полное пространство. В правой части окна есть графическое представление соотношения занятого (отображается более темным цветом) и свободного пространства, в рамках которого и можно освобождать диск.
Рис. 2.1. Главное окно программы Partition Magic
Наша задача уменьшить логический диск С:, чтобы на высвободившемся месте ставить Linux.
Выделите диск С: в дереве или в графическом представлении, нажмите кнопку Resize partitions, и перед вами появится окно, в котором можно указать новый размер выбранного диска. Для Linux желательно освободить не менее 4 Гбайт, а лучше и больше. Если ваш диск был размером 20 Гбайт, то укажите в качестве нового значения 16, и у вас освободятся требуемые 4 Гбайта. Чтобы применить трансформацию, нужно нажать кнопку Exit. Программа запросит подтверждение на внесение изменений и может предупредить о необходимости перезагрузиться в DOS-режим. Соглашайтесь. Все дальнейшие действия произойдут автоматически, и в следующий раз Windows начнет работу с уже уменьшенным диском.
2.2. Начало установки
Итак, свободное место на диске у нас уже есть. Теперь можно приступить к запуску инсталлятора. Для этого вставьте диск в CD-ROM и перезагрузите компьютер. Если в BIOS (Basic Input/Output System, базовая система ввода/вывода) не поставлена загрузка с CD-ROM, то самое время сделать это, тогда при старте компьютера автоматически запустится процедура установки. Вначале на экране побегут строчки тестирования компьютера, установленных жестких дисков, CD-ROM, мыши, видеокарты, монитора и т.д. На первый взгляд весь текст, который вы будете видеть, весьма жуткий и отпугивающий. Но это только кажется. ОС Windows также тестирует систему, просто ничего не показывает пользователю. Если слишком страшно, то закройте глаза, через минуту все пройдет.
Опросив оборудование, программа установки Linux перейдет в графический режим, и перед вами появится приятное окно выбора языка. Мы пока разговариваем на русском, поэтому укажем его и нажмем кнопку Далее.
На втором этапе нужно выбрать мышь (рис. 2.2). Программа установки не сильно доверяет своему исследованию внешних устройств, и правильно делает. У меня почти всегда определяется двухкнопочная мышь PS/2. Третью кнопку Linux даже не пытается искать. В принципе это нормальная ситуация, потому что в Linux почти везде используются две кнопки, но я всегда ставлю третью.
Рис. 2.2. Подтверждение правильности определения мыши
Окно подтверждения мыши содержит два взаимосвязанных списка: производители и соответствующие ему известные типы устройства. Чтобы не забивать себе голову, остановитесь на производителе Generic (общие настройки, которые будут работать с устройствами любого производителя), а в правом списке выберите строку с желаемым количеством кнопок и нужным портом. Подключение для мыши указано в скобках и на данный момент может быть трех типов:
□ PS/2 — современный порт для подключения устройств ввода (клавиатура, мышь);
□ USB — универсальный интерфейс, используется для различных устройств, встречается все чаще и чаще;
□ Serial — в народе известен еще и как COM-порт, встречается в старых мышках. Сейчас такой антиквариат найти уже сложно.
На следующем шаге вам предлагается выбрать один из трех вариантов установки:
□ Быстрая — конфигурация определена производителем. Таким образом вы сократите количество вопросов, на которые надо ответить во время установки, но результат будет далек от оптимального или безопасного.
□ Выборочная — позволяет самостоятельно указать желаемые компоненты. Наиболее предпочтительный вариант для серверов и компьютеров, которые будут подключены к сети.
□ Обновление существующей версии — используется при уже установленной Linux. Это позволит потратить меньше времени на повторную настройку.
Затем следует указать, где находятся файлы установки. Так как мы загрузились с инсталляционного диска, то, конечно же, нужно выбрать пункт CD-ROM. Современные версии Linux можно легко установить и с жесткого диска, и по сети.