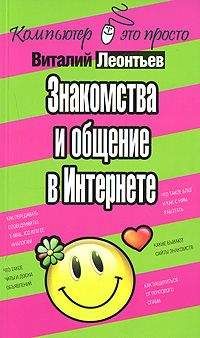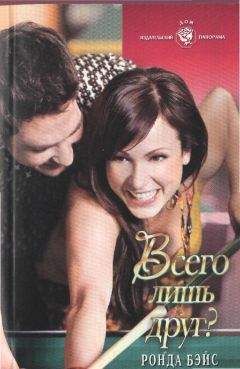Алексей Федорчук - Linux Mint и его Cinnamon. Очерки применителя
А можно определять объём раздела и в «настоящих», с точки зрения пуристов от метрологии, мегабайтах и гигабайтах, представляющих собой собой степени десятки — тех, в которых производители жёстких дисков издревле указывают размеры своей продукции. И тогда он определяется таким образом: +1000M, +10G etc.
При задании размера в единицах, отличных от цилиндров, он всегда будет округляться (по обычным правилам округления) до ближайшего числа, кратного целому количеству последних. Так что не следует удивляться, если вместо искомого раздела в 20 Мбайт возникнет 16-мегабайтный, а вместо 22-мегабайтного — раздел в 24 Мбайт.
При создании расширенного раздела сначала все происходит точно также — задание номера (очевидно, что в том же диапазоне 1--4), указание начального цилиндра и конечного (или — объёма в мегабайтах). Однако это ещё полдела, нужно поделить расширенный раздел на разделы логические. И потому при следующей команде на создание раздела нам будет предложен уже выбор между первичным (если число последних ещё не исчерпано) и логическим (ведь второй extended-раздел средствами fdisk создать нельзя):
Command (m for help): n
Command action
l logical (5 or over)
p primary partition (1-4)
Дальше же логический раздел создается аналогично первичному.
Для каждого вновь создаваемого средствами fdisk раздела (первичного или логического) по умолчанию устанавливается идентификатор типа файловой системы Linux native (83 в шестнадцатеричном исчислении). Расширенный же раздел также автоматически получает правильный идентификатор своего типа — 5. Однако типы эти не есть нечто неизменное. Более того, по крайней мере в одном случае, при создании раздела подкачки, изменение типа раздела — необходимость. Это потребуется также и для использования таких технологий, как Software RAID или LVM, о которых будет говориться позднее.
Делается это командой t, после чего запрашивается номер раздела, тип которого должен быть изменен, а затем — идентификатор желаемого типа. Полный список поддерживаемых типов файловых систем (и их идентификаторов) можно вывести командой l. Напомню, что идентификатор типа файловой системы раздела — отнюдь не файловая система, которая на нем размещается. И на разделе Linux native, как это подчеркивает название, можно создать любую файловую систему из числа тех, которые поддерживаются Linux в качестве родных (ext2/ext3, ext4, XFS, ReiserFS, JFS, btrfs, NILFS2).
Теоретически fdisk позволяет присвоить созданному разделу идентификатор типа почти любой из мыслимых файловых систем — от FAT12 до Free-, Open- и NetBSD. Однако сами по себе файловые системы средствами fdisk не создаются, и потому для разделов любого типа в дальнейшем потребуется их форматирование специальными командами типа mkfs, о которых будет говориться в соответствующей рубрике.
Сказанного, надеюсь, достаточно, чтобы осознать великое достоинство fdisk — исключительную гибкость: можно определить раздел строго определенного размера и точно позиционировать его на диске. Или зарезервировать в любом месте накопителя неразбитое пространство, с двух сторон окруженное созданными разделами.
Сложность же применения fdisk — кажущаяся: благодаря системе подсказки дисковые разделы создаются легко и непринуждённо. Тем не менее, если таки она удручает своей недостаточной наглядностью, можно воспользоваться утилитой cfdisk с меню-ориентированным интерфейсом.
Утилита cfdisk
Как уже говорилось, утилита fdisk часто оказывает устрашающее действие на начинающих пользователей. И потому, идя навстречу их невысказанным пожеланиям, Кевин Мартин (Kevin E. Martin) написал к ней консольный фронт-энд с меню-ориентированным интерфейсом, получивший имя cfdisk.
Утилита cfdisk описывается в литературе гораздо реже, хотя традиционно она считается более удобной, чем fdisk — впрочем, это субъективно и зависит от привычки.
Запустить cfdisk можно одноименной командой, с указанием имени дискового устройства в качестве аргумента:
# cfdisk /dev/sdb
Если аргумент в командной строке опущен — по умолчанию команда будет исполнена для первого физического диска машины.
Разумеется, для использования утилиты требуются права администратора. Если попытаться запустить её от лица обычного пользователя — программа стартует с сообщением. А после запуска программы (в консоли или окне терминала) мы видим следующую картину:
На ней выводится информация о диске, первом физическом или том, что был указан в качестве аргумента (имя файла устройства, размер, число головок, секторов, цилиндров), таблица существующих разделов (если, кончено, они действительно существуют) и меню из следующих пунктов: Bootable, Delete, Help, Maximize, Print, Quit, Type, Units, Write. Это — для диска с существующими разделами. Если же диск не разбит (или в таблице разделов курсор зафиксирован на неразбитом пространстве), меню ограничивается пунктами Help, New, Print, Quit, Units, Write.
Смысл пунктов, думаю, понятен из их названий, как и возможности программы вообще. Замечу лишь, что здесь, как и в fdisk, до выбора пункта Write (в котором будет запрошено подтверждение действия) никаких необратимых изменений не происходит: через Quit всегда можно покинуть программу без боязни за существующие разделы и данные на них.
И ещё: по умолчанию размеры разделов в таблице указаны в тех мегабайтах, к которым мы привыкли — 220 байт, которые, как нынче считается, положено называть мебибайтами. Однако через пункт Units (сиречь единицы измерения) можно переключиться на показ его в секторах или цилиндрах. Для создания раздела выбирается пункт New, выводящий подменю: Primary, Logical, Cancel.
После выбора типа раздела просто задается желаемый его размер (в мегабайтах) и запрашивается, приписать ли раздел к началу диска или его концу. А потом остается только сохранить разбиение в таблице разделов выбором пункта Write (повторяю, с запросом подтверждения, и не просто как y, а вводом полного слова yes — дабы дать дополнительные мгновения на раздумье).
Таким образом, все происходит почти также, как в fdisk. Это и не удивительно: cfdisk по сути лишь интерфейсная для fdisk оболочка. Хотя cfdisk несколько менее гибок: например, раздел в середине неразбитого дискового пространства создать нельзя.
Утилиты форматирования
Утилит для форматирования в Linux существует столько же, сколько и поддерживаемых её ядром файловых систем: чтобы убедиться в этом, достаточно набрать в командной строке mkfs и нажать Enter, что даст примерно такую картину:
mkfs mkfs.ext2 mkfs.ext4dev mkfs.minix mkfs.reiserfs
mkfs.bfs mkfs.ext3 mkfs.fat mkfs.msdos mkfs.vfat
mkfs.cramfs mkfs.ext4 mkfs.jfs mkfs.ntfs mkfs.xfs
И это — оглашение не всего списка: его легко поплнить установкой пакетов поддержки таких файловых систем, как nilfs, f2fs и других, о которых я и не слыхал.
Зато из данного списка становится очевидным, как выполнять форматирование: достаточно дать команду на создание желаемой файловой системы и имя файла устройства (то есть дискового раздела) в качестве её аргумента, например:
$ sudo mkfs.ext4 /dev/sdg1
Как легко догадаться, конечно же, команда даётся от имени root'а. А результатом её работы будет создание на указанном разделе файловой системы ext4fs.
Можно ограничиться и универсальной командой mkfs — но в этом случае, кроме аргумента, потребуется ещё и опция -t с явным указанием файловой системы. Прочие опции всего семейства команд mkfs специфичны для отдельных файловых систем, и говорить о них тут не будем. Как воздержимся и от обсуждения вопроса, какая из файловых систем — самая рассмая и гарантирующая своему применителю счастие немыслимое.
Про графические морды и особенно про GNOME Disks
Как уже говорилось, средств для управления носителями и разделами для них в Linux'ах немало. И если большинство применителей «со стажем» используют в этих целях набор специализированных утилит командной строки, то применители начинающие отдают предпочтение графическим фронт-эндам, интегрирующим функционал всех перечисленных инструментов. Впрочем, последними не брезгуют и те из опытных применителей, кто не одержим фанатизмом и уже переболел детской болезнью крутизны. Среди таких фронт-эндов наибольшую известность и распространение получила программа GParted. Она же применятся обычно во всякого рода Live-дистрибутивах ремонтно-спасательной ориентации, вроде Parted Magic и GParted Live.
Автор этих строк тоже не пренебрегал программой GParted, когда ему требовалось разметить какой-либо носитель на скорую руку (или когда просто лениво было обращаться к инструментам CLI). Однажды, уже в бытность применителем Mint, такая потребность возникла у него в очередной раз. И потому он собрался обратиться к знакомым пистолетам знакомому и привычному фронт-энду. Однако следствие показало, что в Mint 17 таковой в штатном комплекте отсутствует. А вместо него предлагается некий gnome-disks, фигурирующий в разделе Стандартные главного меню Cinnamon'а под простым именем — Диски. Хотя доустановить GParted из репозитория труда бы не составило, я решил опробовать этот инструмент. Ибо до сих пор только слыхал о нём — и не лучшие отзывы. В частности, что в последних его версиях отказались от поддержки softRAID, мотивируя обычным для GNOMEделателей аргументом: Народу это не нужно.