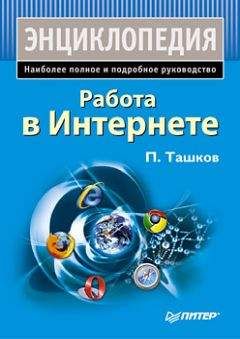Коллектив авторов - Компьютерные сети
Дальше надо настроить имя рабочей группы. Для этого щелкаем на Компьютер правой кнопкой и переходим в Свойства. Дальше щелкаем Изменить параметры:
Щелкаем на Изменить:
Вводим название компьютера и рабочей группы. Имя рабочей группы должно совпадать на всех компьютерах сети:
Теперь заходим в Компьютер и щелкаем на папке, доступ к которой нужно обеспечить из сети, и выбираем в меню Общий доступ…. В моем примере я открываю общий доступ ко всему разделу D:, то есть на другом компьютере будет отображатся весь раздел D: первого (на котором доступ и открыли)
Щелкаем на Дополнительный доступ:
Указываем имя общего ресурса и нажимаем на Разрешния
На этой вкладке можем указывать какие пользователи смогут открывать и изменять файлы на данном компьютере из сети:
Вот что примерно должно получится:
С общим доступом на Windows Vista закончили.
Как получить доступ к общим ресурсам на другом компьютереПосле того как настроили сеть и общий доступ к файлам можно уже передавать файлы с одного компьютера на другой.
Для этого нужно открыть Компьютер и в строке адреса ввести имя компьютера. Например: ASPIRE или Athlon. Можно также через Сетевое окружение или Сеть. Если и это не сработает, то можно вводить IP-адрес другого компьютера в сети:
Если вам нужно постоянно работать с общими файлами, которые размещены на другом компьютере, то щелакаем на общей папке правой кнопкой и выбраем пункт Подключить сетевой диск. В этом случае папка с файлами на другом компьютере будет отображатся как раздел (диск)
Решение возможных проблем
Если у вас не получается получить доступ к файлам на другом компьютере то нужно проделать такие операции:
1) посмотреть работает ли сетевое подключение, горят ли лампочки
2) запустить Коммандную строку и ввести команду ping ip-адрес другого компьютера в сети. Например, ping 192.168.1.1:
Если у вас пинги идут (0 % потерь), то нужно проверять настройки общего доступа, иначе проверять сетевое подключение и настройки файрвола (брандмаузера)
Компьютерные сети. Локальная сеть через интернет
Как уже было сказано в кратком описании, речь в этой статье пойдет о создании локальной сети через интернет с помощью утилиты Hamachi.
Если создать с помощью этой утилиты локальную сеть через интернет, то можно будет играть с друзьями, обмениваться файлами и использовать различные утилиты для работы с локальной сетью. Для программ и самой Windows сеть Hamachi будет самой обыкновенной локальной сетью. Вся передваемая по интернету информация шифруется 256-битным ключом по алгоритму AES (интернет, несмотря на то, что интернет обычно изображают в виде белого облачка, на самом деле это довольно мрачный лес с кучей опасностей. Так что шифрование тут очень кстати)
Настройка Hamachi
Прежде всего, эту утилиту нужно скачать (скачать / скачать / сайт) и установить. Для наших целей вполне подойдет бесплатная версия с ограничением в 16 компьютеров в сети. Этого более чем достаточно.
После установки запускаем эту утилиту и нажимаем кнопку Включить:
Дальше следует ввести ваше имя клиента (Login, выбираем любой свободный):
Для создания сети через интернет нажимаем Create a new network:
Вводим идентификатор (имя) сети и пароль для подключения к ней:
Нажимаем на кнопку Создать:
Вот и все. Сеть мы создали.
Теперь рассмотрим как же подключить к этой сети другие компьютеры. Для начала на них нужно также установить и запустить эту утилиту.
В главном окне нужно нажать на кнопку Включить:
Указать имя клиента (оно должно отличатся от введенного ранее. Клиент другой):
Чтобы подключиться к сети, нажимаем на Join an existing network:
Вводим имя и пароль созданной ранее сети:
Нажимаем подключится:
Вот и все. Мы подключились к сети. Зеленый кружочек означает, что подключение удалось. Желтый — ошибка с подключением. Мигающий ободок означает передачу данных.
В системе на обеих компьютерах, которые подключаются через сеть Hamachi, появляется дополнительное сетевое подключение:
и сеть:
Настройка этой сети полностью аналогична локальной.
Дополнительные возможности и настройки
Утилита Hamachi позволяет управлять сетью через Web-интерфейс. Для этого нужно сначала зарегистрироваться, ввести имя учетной записи в настройках программы (ссылка присоединить):
и зайти на сайт Hamachi.
Также эта утилита позволяет обмениваться сообщениями между пользователями сети. Для этого щелкаем правой кнопкой мышки на пользователе, который подключен к сети и выбираем пункт Чат
В окне пишем сообщения другим:
Также эта утилита позволяет настраивать сжатие траффика и шифрование:
На этом все. Все вопросы по компьютерным сетям прошу излагать в этой теме форума: Решение проблем с компьютерными сетями. По вопросам организации совместных игр по сети прошу обращаться в темы в разделе Игры.
Компьютерные сети. Управление настройками сети
Наверное, многим пользователям ноутбуков иногда приходится менять настройки сети. Самый простой пример: если домашним ноутбуком пользуются как дома, так и на работе. На работе одна сеть со своими настройками, а дома другая. Позволю себе предположить, что не каждому хочется после тяжелого рабочего дня копатся в настройках сети, чтобы посидеть в Интернете или посмотреть фильм, который хранится на домашнем компьютере. Также не всем хочется с приходом на работу в качестве этакой утренней зарядки сеть настраивать Еще пример. Владелец ноутбука иногда ходит к другу поиграть по сети, обменятся файлами. В этом случае тоже не хочется что-то там настраивать во время каждого визита.
В таких случаях утилиты, которые поволяют создавать профили с настройками сети, очень выручают. К таким утилитам относится Acer eNet Management.
Все бы ничего, но эта утилита не на всех ноутбуках работает, да и для работы требует как минимум установки Acer Emowering Framework. К счастью, эту утилиту можно заменить более простой и универсальной утилиткой NetSetMan. Утилита эта бесплатна для некоммерческого использования.
Приступим к настройке этой утилиты
Настройка NetSetMan
Прежде чем настраивать эту утилиту неплохо бы её скачать и установить Скачать NetSetMan можно на сайте программы.
Запускаем утилиту:
В главном окошке программы есть шесть вкладок — SET0.. SET6. Это и есть профили с настройками сети. Их можно переименовать на что-то более содержательное. Для этого щелкаем правой кнопкой мышки на вкладке и выбираем в меню Переименовать:
Вводим имя профиля. Пускай это будет Дом. В этом профиле будут хранится настройки домашней сети. Аналогично можно переименовать и другие профили.
В верхнем окошке выбираем сетевое подключение, через которое ноутбук подключается к сети. Пускай дома мы подключаемся по Wi-Fi. Выбираем подключение в меню:
У этой программки есть такая очень удобная функция, как определение текущих настроек сети. Для этого заходим в меню Профиль и выбираем пункт Получить все текущие настройки:
Отмечаем галочками те настройки, которые должны применятся при активации профиля. То есть если галочкой настройку не отметить, то при активации профиля она не будет изменена.