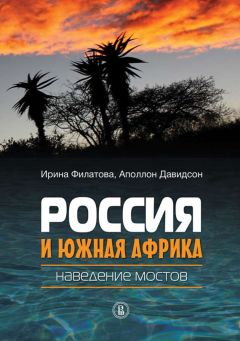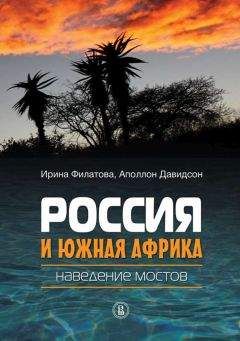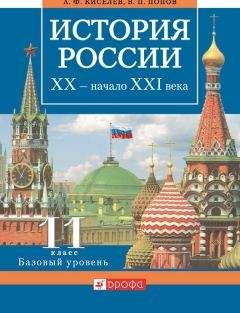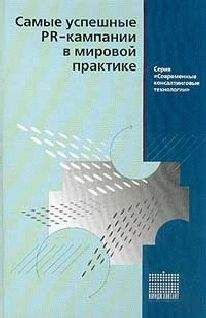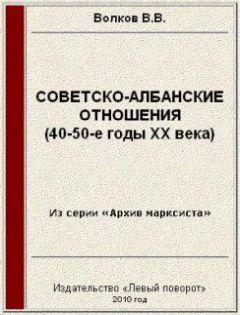Алексей Федорчук - Погружение в Salix
К «простому» варианту имеет смысл прибегнуть, если в машине имеется единственный накопитель и нет других установленных систем. В противном случае лучше обратиться к варианту «экспертному»: он позволяет более гибко настроить параметры загрузки устанавливаемой системы, а также добавить в меню загрузчика пункты для других ОС – не только дистрибутивов Linux, но даже и Windows.
Про Windows ничего сказать не могу. А вот добавление в меню LILO загрузки какого-либо иного дистрибутива Linux для корректного его запуска, возможно, потребует ручной правки /etc/lilo.conf или обращения к специальной утилите LiloSetup (о которой буде говориться в главе#).
В обоих вариантах настройки LILO доступна возможность выбора видеорежима его запуска – стандартного текстового (с плотностью знаков 80x25) или одного из использующих кадровый буфер (frame buffer):
Рисунок 2-13. Выбор видеорежима для запуска загрузчика
Рекомендация разработчиков – стандартный режим, и с ней трудно не согласиться. И опять-таки не надо питать иллюзий, что выбор здесь как-то влияет на видеорежим консоли после загрузки системы – он имеет силу только для самого загрузчика.
Наконец, при необходимости, во время конфигурирования LILO можно добавить параметры загрузки ядра, например, отключение режима ACPI. Но на современных машинах такая необходимости почти никогда не возникает.
После завершения конфигурирования загрузчика происходит его установка на целевой носитель – и на этом собственно инсталляция заканчивается. Все дальнейшие действия относятся к начальной настройке системы, хотя и являются практически обязательными.
Первое из таких действий – указание настройки системных часов, по местному времени или по UTC, с последующим выбором часового пояса, например, Europe/Moscow. После чего определяется системная локаль. Из «русскоязычных» локалей на стадии установки доступны только «юникодовские» ru_RU.utf8 и ru_UA.utf8. Впрочем, приверженцы «допотопной» DOS, «бомжовской» KOI-8 или «классово чуждой» cp1251 обычно сами знают, как установить свою любимую локаль.
Следующий шаг – создание пользовательского аккаунта. Начиная с текущего релиза, в Salix', согласно установленной Ubuntu моде, аккаунт администратора по умолчанию заблокирован – попросту говоря, при инсталляции пароль для доступа к нему не задаётся. А административные привилегии обычный пользователь получает через команду sudo и ввод своего пароля. Так что в Salix, в отличие от Slackware, пользовательский аккаунт обязателен. И создаётся очень просто – указанием логина и, с повторением, пароля, все остальные поля учётной записи будут заполнены по умолчанию:
Рисунок 2-14. Создание пользовательского аккаунта
При необходимости поля аккаунта можно отредактировать, например, поменять UID (для совместимости с другими установленными системами, где для первой учётной записи он по умолчанию может быть другим), или скорректировать список дополнительных групп.
Остаётся нанести последний штрих – выбрать сервер с зеркалом репозитория Salix. По умолчанию инсталлятор предлагает репозиторий на сервере компании HostingXtreme – одного из спонсоров проекта. Если же он в наших широтах покажет себя не очень быстрым, список зеркал можно получить с этой страницы и заблаговременно проверить на скорость, например, утилитой ping.
Рисунок 2-15. Выбор сервера с зеркалом репозитория Salix
На этом процесс инсталляции и начального конфигурирования заканчивается – следует предложение, от которого невозможно отказаться – перезагрузить машину.
В следующих главах я расскажу о других вариантах установки Salix, а затем о том, как он выглядит после перезагрузки. А сейчас подведу предварительный итог.
Предварительный итог
Думаю, что из приведённого описания читатель может составить общее представление о том, что представляет собой стандартная установка Salix.
А, конечно, Ubuntu некогда установила эталон простоты инсталляции «в пять кликов». При установке Salix'а их (точнее, нажатий на стрелки управления курсором и клавишу Enter) придётся сделать несколько больше. Но разгрызи меня гром, как говорил бригадир Жерар, если это хоть сколько-нибудь сложнее «пяти зулусских кликов». А от двух моментов при установке, которые требуют некоторых знаний и иногда даже размышлений, то есть разметки диска и определения места для установки загрузчика, не в силах избавить ассегаи всех полков Чаки.
Глава 3. Варианты установки
В третьей главе описываются особенности установки Salix по вариантам BASIC и CORE, режим автоматической разметки диска и, напротив, выполнение её вручную вне инсталлятора, в среде командной (например, с целью создания программного RAID). Вкратце затронута также специфика установки дистрибутива на SSD и на ноутбуки. В заключение предполагается, в каких случаях целесообразно использовать те или иные способы установки.
Введение
Из второй главы настоящей книжки было видно, что в процессе установки дистрибутива Salix есть две «точки ветвления» его основной линии. Первая – это выбор между режимами INSTALL и AUTOUNSTALL, вторая – выбор между вариантами установки FULL, BASIC и CORE. Но на самом деле есть ещё и «нулевая точка» – выход из программы инсталляции на втором её шаге. Но о нём я скажу в самом конце, потому что рассматривать боковые ответвления (то есть те, которые не отмечены по умолчанию) целесообразно в обратном порядке. В том числе и потому, что все они, в конце концов, вливаются в основную линию процесса установки.
Особенности установки BASIC и CORE
Установка вариантов BASIC и CORE протекает точно так же, как и FULL, включая конфигурирование загрузчика – вплоть до настроек времени, связанных с часовыми поясами. В этот момент требуется единственное за всю инсталляцию обращение к сети для синхронизации локальных часов с мировым временем. А для управления сетью в Salix по умолчанию применяется программа Wicd, которая устанавливается только в полном варианте. Поэтому в вариантах BASIC и CORE после настройки LILO следует предложение настроить сеть.
Рисунок 3-1. Приглашение к настройке сети
В каких случаях отказываться от этого предложения не следует, а в каких лучше сразу вернуться к выбору вариантов установки и сменить её на FULL, становится ясным не сразу, поэтому я забегу вперёд. В инсталляторе Salix поддерживаются следующие типа настройки сетевого соединения:
• проводное соединение с использованием сервера DHCP;
• проводное соединение со статической IP-адресацией;
• «петлевое» (loopback) соединение внутри локальной машины;
• автоматическое конфигурирование с иcпользованием NetworkManager.
В первом варианте (а он применяется всеми «нормальными» провайдерами, за редким исключением) настройки сети проходят легко и безболезненно, в чём читатель скоро убедится. Статическая адресация нынче используется почти исключительно в локальных сетях (домашних или малых офисов), и все необходимые параметры будущий применитель Salix либо знает, либо может легко получить у администратора. «Петлевое» соединение настраивается на компьютере без подключения к сети – для локального тестирования сетевых служб, например, либо, в некоторых случаях, при установке системы в виртуальной машине как один из способов взаимодействия с host-компьютером.
А вот для настройки сети с подключением по WiFi, через VPN или при DSL-подключении теоретически следовало бы использовать NetworkManager. Почему «теоретически» – скоро станет ясно.
Так что для начала я рассмотрю самый простой и случай – проводное подключение с использованием DHCP-сервера. Первым шагом в этом направлении будет указание имени целевой машины. В большинстве случаев оно задаётся произвольно, но задаётся обязательно, иначе программа инсталляции не позволит перейти к следующим шагам.
Рисунок 3-2. Определение имени машины
То же самое относится и к указанию имени домена. Оно также может быть произвольным, хотя я обычно указываю домен своего провайдера.
Рисунок 3-3. Определение имени домена
Если данная комбинация не проходит – следует обратиться к провайдеру за соответствующими сведениями. Хотя выяснится это только после установки.
Следующим шагом будет то, с чего следовало бы начать всё это предприятие – выбор типа настройки соединения. Как только что было сказано, сейчас мы рассматриваем сетевое соединение с использованием сервера DHCP.
Рисунок 3-4. Выбор настройки с сервером DHCP