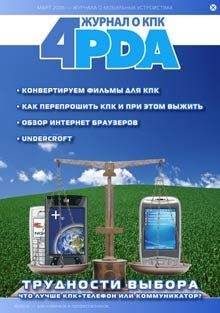Коллектив 4PDA - Журнал 4PDA
Вы можете узнать, откуда запущена программа, с какими параметрами, сколько памяти и какие модули использует.
8.
Выглядящая несколько странно опция Files, имеет достаточно большие возможности поиска файлов и манипуляций с найденным.
По умолчанию ищутся все файлы размером больше 500K. Но всегда возможно задать другие условия поиска. Кроме того, можно использовать предопределенные профили поиска.
Найденные файлы можно удалить, удалить с затруднением восстановления, скопировать, переместить.
9.
Перечень операций выполняемых SKTools в автоматическом режиме — настраиваемый. По умолчанию, настройки соответствуют максимуму безопасности от разрушений. Но пользователь, знающий, что и зачем он делает, всегда может настроить все по своему усмотрению, используя Settings->Automation.
Там же, можно настраивать автоматический ежедневный запуск для очистки системы.
10.Список найденных SKTools элементов в любой из опций можно сохранить в текстовый файл, используя команду Action->Save list, а сохраненные данные можно использовать для сравнения. Например, сравнение использования памяти процессами в разные моменты времени.
Ваш первый КПК
Правильно выбираем КПК
Что делать сразу после покупки КПК
Поздравляю, наконец-то это свершилось — после долгих дней ожидания и мучительного выбора среди сотен производителей вы стоите перед прилавком магазина и держите в руках ваш первый КПК. Продавец оформляет необходимые документы, деньги заплачены, комплектация проверенна и все, что вам сейчас хочется — это поскорее оказаться дома, в уютном кресле, где можно спокойно приступить к изучению вашего нового друга. Но давайте еще немного задержимся в магазине и приобретем ряд необходимых аксессуаров для вашего компьютера.
К таким аксессуарам относятся:
Чехол для хранения КПК — жизненно необходимая вещь для любого КПК.
Существует превеликое множество чехлов и сумочек (кожаные, металлические, матерчатые и т.д. — выбор за вами), равно, как и фирм производящих их.
Карта памяти.
Для чего она нужна? — спросите вы. Попытаюсь объяснить. Карта памяти или как ее еще называют «storage card» — основной носитель информации в КПК, то есть — это своеобразный сменный жесткий диск, на котором будут находиться большинство устанавливаемых вами программ. На ней вы будете хранить свою музыку, фильмы, а так же резервные копии системы и прочие файлы.
Карты памяти бывают разных типов, но обычно используются следующие три: SD (Secure Digital), MMC (Multimedia card), CF (Compact Flash). Все карты памяти различаются по скорости считывания и по объему. Какие именно поддерживает ваш КПК — написано в руководстве пользователя. Так же, вы можете узнать это у продавца при ее покупке, назвав ему модель вашего КПК или попробовать на месте вставить ее в слот для карт памяти вашего КПК.
Какой объем карты памяти нужен? На этот вопрос может ответить только один человек — вы сами. Дело в том, что объем карты памяти целиком и полностью зависит от потребностей пользователя. Если вы планируете играть в игры, слушать музыку и работать с документами, вам вполне подойдет карта объемом 512Мб-1Гб. Если же вы захотите смотреть фильмы, то требования к карте несколько возрастут от 1Ггб до 2Ггб.
Защитная пленка для экрана вашего КПК.
Поскольку экран у компьютера сенсорный, и вам придется часто нажимать на него стилусом, рано или поздно на нем начнут появляться царапинки. Чтобы избежать этого, потребуется защитная пленка. Согласитесь — легче поменять пленку, чем экран КПК. Поэтому, советую вам сделать это сразу, как только вы придете домой, или попросите продавца помочь вам. К сожалению, в эпоху рыночных отношений, эта услуга будет платной.
Ну, вот, с аксессуарами более или менее, разобрались и купили все что необходимо.
Первое правило «покетовода».Итак вы добрались домой и, устроившись поудобнее в кресле, принялись осматривать содержимое коробки. Как правило, “снаряжение” для КПК у всех фирм одинаково, однако, некоторые из них могут добавлять всякие вкусности и полезности, так сказать, в нагрузку. Тем ни менее, опишу стандартный комплект поставки КПК:
— Коробка.
— Блок питания (для зарядки вашего КПК от сети).
— Руководство пользователя на 2-х и более языках (Если поставка для России, то описание на Русском и Английском языках).
— Диски с ПО (В стандартную поставку обычно входят 2 CD — установочный диск с Windows Mobile, MS Outlook, Active Sync и диск с дополнительными программами).
— Кредл (подставка для КПК, которая позволяет подключать его к компьютеру, а также заряжать его) или USB-кабель (в более дешевых моделях он заменяет кредл, а так же предназначен для синхронизации с компьютером).
— КПК.
— Стилус (Основной “инструмент” в общении с КПК, предназначенный для ввода информации. Обратите на него внимание — если имеются подвижные части — будьте аккуратны при вводе данных, во избежание поломки).
Вот, собственно, и весь комплект стандартной поставки КПК. В вашем случае, как я уже писал, комплектация может немного отличаться (например, в поставку КПК фирмы Fujitsu-Siemens входит ваучер, дающий пользователю право обменять или скачать лицензионные программы на определенную сумму). Но, тем ни менее, основные компоненты должны совпадать.
Теперь настало время озвучить «Первое правило покетовода» -Никогда и не при каких обстоятельствах не выбрасывать коробку или иную комплектацию КПК, тем более чеки!!! Необходимо сохранить все это, в течение действия всего гарантийного и даже после окончании гарантии.
Почему, спросите вы? Для того чтобы в случае обнаружения брака, вы могли бы отдать его на диагностику в сервисный центр или обменять на новый. Так же, это поможет вам продать его впоследствии.
Разобравшись с «экипировкой» КПК мы наконец-то можем приступить к самому интересному.
Важно! При первом включении КПК — обязательно подключите к нему питание от внешнего источника, подключив КПК к блоку питания напрямую, либо через крэдл.
Итак, включаем КПК. После экрана приветствия,вы увидите окно с просьбой откалибровать экран КПК. Эта процедура, равно, как и первоначальная настройка КПК будет проведена всего один раз (или несколько, в зависимости от того, на сколько аккуратно вы будете “общаться” со своим КПК).
Справка: Калибровка экрана — задание 5 основных точек, относительно которых будут рассчитываться координаты остальных точек экрана.
Проще говоря, вы должны будете последовательно нажать стилусом на 5 точек экрана. При этом, операционная система КПК сама укажет какие именно точки нужно нажать. Калибровка экрана — очень важная и ответственная процедура, поэтому ее и поместили в начале загрузки КПК. Она помогает ОС и остальным программам правильно располагать свои меню, кнопки и прочую атрибутику на экране.
После успешной калибровки, вас попросят проделать ряд манипуляций с данными. Это необходимо для того, чтобы вы научились работать стилусом и получили начальные навыки по работе с КПК. Затем, когда весь учебный курс закончен, вы увидите экран Today — основной экран операционной системы вашего КПК, проще говоря — рабочий стол.
Прежде чем начать осваивать программное обеспечение, давайте, для начала произведем начальную настройку вашего КПК. Для того чтобы попасть в Панель управления (место, где обычно находятся все настройки КПК) нужно нажать на Start (Старт) — Settings. Там у нас имеются 3 закладки со всевозможными настройками:
Personal (Личные настройки)
Здесь вы можете:
менять внешний вид рабочего стола (Today)настраивать меню(Menu), звуки и сигналы напоминания (Sound,Notifications and Events)устанавливать пароль и т.д. по своему усмотрению.
System (Системные настройки) — здесь вы можете:
посмотреть версию установленной ОС (About)отрегулировать подсветку экрана КПК (Backlight)установить дату и время (Clock)управлять распределением памяти(Memory) (только для Windows Mobile 2003/2003 SE)посмотреть заряд батареи(Power)управлять региональными настройками(Regional Settings)удалять установленные программы (Remove Programs)производить Калибровку экрана и включать экранное сглаживание шрифтов Clear Type (Screen)производить резервное копирование системы (BackUp).
Connections (Настройки соединений)
В данном разделе производятся настройки всех имеющихся соединений и беспроводных интерфейсов вашего КПК.
Теперь, когда вы знакомы с настройками КПК, давайте попробуем настроить подсветку дисплея. Для этого надо открыть закладку системных настроек (System) и выбрать пункт Подсветка(Backlight). В открывшимся окне, вам станут доступны следующие настройки подсветки: