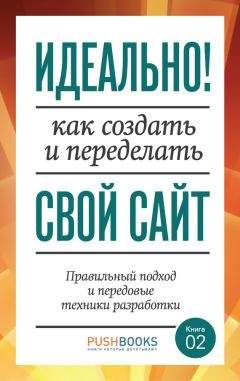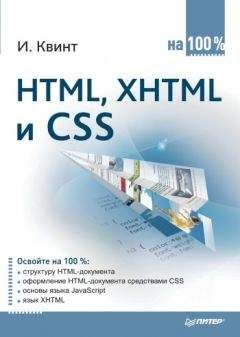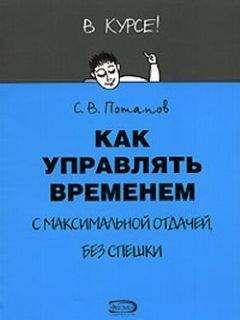Роман Клименко - Недокументированные и малоизвестные возможности Windows XP
С помощью контекстного меню элемента System можно также создать новую папку (внутри элемента System) и определить, будет ли содержимое этой папки добавляться к индексу. Для этого служит команда Создать►Папка. Но перед созданием папки щелкните дважды кнопкой мыши на элементе System. После этого отобразится содержимое данного элемента: разделы Папки, Свойства и Опрос каталога.
С помощью раздела Папки можно определить, содержимое каких каталогов будет индексироваться, а каких в индекс помещаться не будет. По умолчанию в индекс помещается содержимое всех логических дисков компьютера, кроме папок профилей пользователей Application Data и Local Settings (в индекс также не входит содержимое съемных дисков). Вы можете добавить свои папки или удалить уже существующие. С помощью контекстного меню папок можно также выполнить повторное сканирование их содержимого на предмет существования новых файлов, которые можно поместить в индекс (команда Все задачи►Выполнить сканирование, которая появляется только тогда, когда Служба индексирования запущена).
С помощью раздела Свойства можно определить индексируемые свойства файлов, а также указать кэш, в котором будут храниться данные свойства. Существует два вида кэша свойств — первичный и вторичный. Первичный кэш свойств обеспечивает максимальную скорость поиска, но имеет небольшой размер, поэтому в него нужно помещать лишь часто используемые свойства (желательно помещать в него свойства постоянной длины, иначе работа с первичным кэшем может замедлиться). Вторичный же кэш используется для хранения остальных свойств. Раздел Свойства содержит вложенные разделы, идентифицирующие одно свойство. Контекстное меню этих разделов включает в себя команду Свойства, с помощью которой можно отобразить одноименный диалог Свойства. С помощью этого диалога можно определить кэш, в котором будет храниться данное свойство, указать размер, резервируемый в кэше для элементов данного свойства, а также определить тип свойства, если система сделала это неправильно (если свойство имеет тип VT_LPWSTR, это говорит о том, что система не знает истинного типа данного свойства).
С помощью раздела Опрос каталога можно перейти на форму для поиска в содержимом индексированных документов (рис. 10.6). Форма находится отдельно в каталоге %systemroot%HELP и называется ciquery.htm (еще в приведенном каталоге хранится ciquery.htm, также используемый разделом Опрос каталога). Иными словами, если данные HTML-файлы будут отсутствовать в каталоге %systemroot%HELP, то вы не сможете обратиться к содержимому каталога службы индексирования. С помощью данной формы можно выполнить поиск по ключевым словам (не забудьте, что русские слова не индексируются) или по свойствам. Более подробную информацию о поиске в каталоге можно найти в файле справки по данной консоли.
Рис. 10.6. Поиск в каталоге индексированных файлов
Службы
В части 2 уже рассматривались как способ описания служб в реестре, так и сами службы, запускающиеся автоматически при запуске компьютера (а также ветви реестра и иногда параметры реестра, используемые этими службами). Сейчас же рассмотрим более простой способ доступа к службам — с помощью оснастки Службы. Эта оснастка входит в стандартную консоль services.msc и имеет CLSID-номер {58221C66-EA27-11CF-ADCF-00AA00A80033}.
После запуска консоли перед вами отобразится окно со списком служб, доступных на данном компьютере. Это не полный список служб — в нем не указаны системные драйверы и другие службы, которые система считает драйверами. Тем не менее эта оснастка является основным способом работы со службами. С ее помощью также можно просмотреть список служб, запущенных на другом компьютере. Для этого предназначена команда Подключиться к другому компьютеру в меню Действия. С помощью меню Действия можно также отослать сообщение пользователю другого компьютера сети. Для этого необходимо воспользоваться командой Все задачи►Отправка сообщения консоли из меню Действия. После этого консоль управления Microsoft предложит вам ввести само сообщение, а также выбрать компьютер (или компьютеры), пользователю которого нужно отослать сообщение.
Но вернемся к списку служб. Он отображен на правой панели консоли, которая, в свою очередь, содержит следующие столбцы, описывающие службу.
■ Имя — указывает имя службы и является значением параметра системного реестра DisplayName раздела службы.
■ Описание — определяет описание того, для чего предназначена данная служба, и является значением параметра реестра Description раздела службы.
■ Состояние — указывает, запущена ли в данный момент служба.
■ Тип запуска — определяет, как запускается служба, и может принимать следующие значения: Отключено, Авто (запускается вместе с системой) и Вручную (запускается по требованию других программ или служб). Данный столбец для определения типа запуска использует параметр реестра Start раздела службы.
■ Вход от имени — указывает учетную запись, от имени которой будет выполняться запуск службы. Службу можно запускать или от имени любого пользователя системы, или от имени трех стандартных учетных записей компьютера: Локальная система (с правами системы), Локальная служба (с правами группы Пользователи) и Сетевая служба (с правами группы Пользователи). Данный стол бец для определения прав службы использует параметр реестра ObjectName раздела службы.
Кроме просмотра состояния службы, с помощью консоли Службы можно остановить, запустить или приостановить работу службы. Для этого предназначены, соответственно команды Пуск, Стоп и Продолжить контекстного меню конкретной службы (некоторые стандартные службы запрещено останавливать). В контекстном меню служб также присутствует команда Свойства. С ее помощью можно отобразить диалог для настройки параметров запуска службы, который содержит следующие вкладки.
■ Общие — с помощью данной вкладки можно просмотреть название службы, ее описание, путь к файлу службы, а также можно задать тип запуска службы либо вообще отключить ее запуск.
■ Вход в систему — позволяет определить учетную запись, от имени которой будет запускаться служба. При этом следует учитывать, что только служба, запущенная от имени системы, может взаимодействовать с Рабочим столом пользователя. Это не очень хорошо с точки зрения безопасности, так как желательно, чтобы как можно меньше служб запускалось с привилегиями системы, а если службе необходимо взаимодействовать с Рабочим столом, то ей придется предоставить права системы. С помощью этой вкладки можно также указать профиль оборудования, при использовании которого будет запускаться служба.
■ Восстановление — с помощью данной вкладки можно определить действия, которые будет выполнять система в том случае, если службу не удалось запустить. При этом можно указать либо повторную попытку запуска службы, либо запуск другой программы, либо перезагрузку компьютера.
■ Зависимости — с помощью этой вкладки можно определить службы, для работы которых необходима данная служба. При этом если вы отключите эту службу, то все остальные службы, которым она необходима для работы, также будут отключены. С помощью этой вкладки можно также определить службы, работа которых необходима для запуска службы. Как уже было сказано раньше, вкладка использует для поиска зависимых служб инструментарий WMI, поэтому если служба инструментария WMI отключена, то вкладка будет неактивна.
Глава 11
Оснастки администрирования Windows XP
Журналы и оповещения производительности
Оснастка предназначена для наблюдения за работой устройств, установленных на компьютере. Она содержит большой набор функций, что является как несомненным плюсом, так и большим минусом. Минус заключается в довольно сложном механизме работы с оснасткой, который может сначала отпугнуть пользователя операционной системы Windows XP. Оснастка входит в состав стандартной консоли perfmon.msc, работа с которой и будет рассмотрена. Оснастка Журналы и оповещения производительности имеет GUID-номер {7478EF61-8C46-11d1-8D99-00A0C913CAD4}, после запрещения которого доступ к оснастке будет заблокирован. В консоль Производительность также входит ActiveX-объект Системный монитор, отображение которого можно запретить с помощью GUID-номера {C96401CF-0E17-11D3-885B-00C04F72C717}.
Чаще всего консоль Производительность используется для определения устройств компьютера, которые пора улучшить, достигнув тем самым максимального повышения производительности от покупки нового устройства. Именно с этой точки зрения и будет рассмотрена данная консоль.
Системный монитор
После ввода в командной строке Выполнить команды perfmon.msc консоль управления Microsoft обращается к содержимому ветвей реестра HKEY_CURRENT_USERSoftwareMicrosoftSystemMonitor и HKEY_LOCAL_MACHINESOFTWAREMicrosoftWindows NTCurrentVersionPerflib, параметры которых будут рассмотрены чуть позже. После ввода команды перед вами отобразится окно консоли Производительность, открытое на ActiveX-объекте Системный монитор (рис. 11.1).