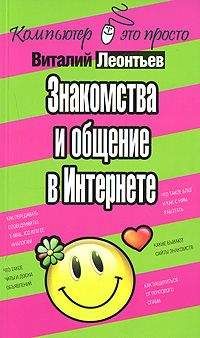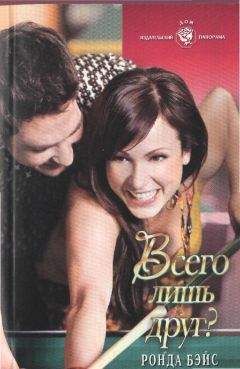Алексей Федорчук - Linux Mint и его Cinnamon. Очерки применителя
После этого начинается собственно установка, то есть перенос системы на целевой носитель:
В Ubuntu это делается весьма неторопливо. В инсталляторе же Mint едва успеваешь заварить себе кофий или выкурить сигарету, как обнаруживаешь на экране вот такое сообщение:
После которого только и остаётся, что перезагрузиться. Правда, после этого будет ещё одно сообщение:
Если установка проводилась с DVD-диска, он будет извлечён из привода автоматически, и Enter можно нажимать сразу. Если с флешки или SD-карты — соответствующее устройство желательно предварительно удалить. Ну а что получилось в результате инсталляции — будет рассказано в следующем очерке.
Mint и Cinnamon: обзор среды
Предыдущий очерк мы завершили тем, что после удачной установки отправили машину на перезагрузку. После которой, проскочив меню GRUB'а (в случае одной системы по умолчанию оно не выводится), оказываемся в дисплейном менеджере MDM с предложением авторизоваться:
По принятии этого предложения перед нами предстаёт рабочий стол Cinnamon с экраном приветствия:
И о дисплейном менеджере, и об экране приветствия случай поговорить ещё будет. Нынешний эе очерк будет посвящён интерфейсу рабочего стола Cinnamon, так как именно там в основном будет проходить деятельность применителя, избравшего соответствующую редакцию дистрибутива Mint.
Cinnamon. Общий вид
При первом своём запуске Cinnamon выглядит более чем традиционно – перед нами самый обычный рабочий стол с управляющей панелью, на которой имеется кнопка с подписью Меню (или Menu, в зависимости от локализации):
В отличие от GNOME Shell'а или Unity, здесь сразу ясно, что делать дальше. Во-первых, можно щёлкнуть правой кнопкой мыши по рабочему столу, чтобы увидеть его контекстное меню:
Здесь почти всё понятно без комментариев, пару слов можно сказать только про два пункта:
• Добавить десклеты – добавление на рабочий стол мини-приложений (подробнее об этом будет сказано в следующем очерке);
• Открыть как администратор – вызов, после ввода пароля, файлового менеджера Nemo с правами суперпользователя.
Во-вторых, щёлкнув правой же кнопкой мыши по свободному полю управляющей панели, можно заняться её настройками (о чём будет разговор в соответствующем очерке):
Или, уже с помощью левой кнопки, вызвать одно из приложений, пиктограммы запуска которых уже имеются на панели. По умолчанию их не густо – браузер Firefox, унаследованный от GNOME терминал и файловый менеджер Nemo:
Но пополнить панель иконками приложений первой необходимости труда не составит – и со временем я расскажу, как.
Наконец, в-третьих, можно обратиться к главному меню Cinnamon для знакомства со всем изобилием установленного софта:
Но обзор штатных приложений дистрибутива будет дан в соответствующем очерке.
Как и во всех современных рабочих средах, в Cinnamon'е можно задействовать несколько виртуальных рабочих столов. В терминах этой среды они называются рабочими областями (Workspaces), и по умолчанию их два. Переключение между рабочими областями – комбинациями клавиш Control+Alt+Right/Left.
Есть и другие способы переключения между рабочими областями, и количество их можно увеличить до любого разумного предела. Но это относится уже к категории настроек, которым будет посвящён отдельный очерк.
Управляющая панель
Если на рабочем столе (точнее, в рабочих его областях) происходят основные события, то управление этими событиями в значительной мере осуществляется с панели – в других средах её часто называют главной, или управляющей. Но в Cinnamon её принято называть без определений, поскольку здесь она обычно имеется в единственном экземпляре. Хотя в принципе в нём может быть включена и вторая панель, о чём речь пойдёт в очерке о настройках.
Положение панели по умолчанию – вдоль нижней части экрана, хотя её можно переместить и наверх. И разделяется она на следующие части (слева направо):
• кнопка главного меню (опять же – обычно просто Меню);
• область запуска приложений (Panel Launcher) с пиктограммами – как уже было сказано, по умолчанию их всего три;
• область открытых приложений (Window list);
• область системных сообщений (Notifications);
• системный лоток (System Tray), куда помещаются пиктограммы «перманентно работающих» приложений;
• несколько пиктограмм разного назначения – список открытых окон (Windows Quick List) и подключаемых накопителей (Removable Drives), модуль сетевых соединений, регулятор громкости, часы, индикатор раскладки клавиатуры, пиктограмма менеджера обновлений.
Кроме того, имеется «пользовательская кнопка» – она показывает сведения о текущем аккаунте, вызывает системные настройки, через неё блокируется экран и переключаются пользователи, осуществляется вход в так называемый «гостевой» сеанс, а также выполняется завершение сеанса работы, перезагрузка машины и её выключение:
Все области и кнопки панели представляют собой так называемые апплеты – мелкие программки, не способные к самостоятельному функционированию. Некоторые из этих апплетов (Panel Launcher, Window list, System Tray) представляют собой контейнеры для помещёния в них других пиктограмм (запуска, открытых окон, и так далее), другие же существуют как бы сами по себе.
Апплеты могут добавляться на панель и удаляться с неё. Содержимое апплетов-контейнеров добавляется или автоматически (System Tray, Window list), или вручную (Panel Launcher). Удаление апплетов-контейнеров приводит к исчезновению всего их содержимого. Элементы из лаунчера можно удалять по одному, содержимое лотка и области приложений – вместе с закрытием соответствующих программ.
Главное меню
Центральным (хотя и левым крайним) элементом панели является, безусловно, главное меню, с которым и настало время ознакомиться подробнее. На первый взгляд оно ничем не отличается от обычных менюшек «пускового» типа, с их страшной многоступенчатой иерархией. Однако если вглядеться в соответствующий скриншот ещё раз – различия обнаруживаются, и весьма существенные:
Перво-наперво, обратим внимание на колонку пиктограмм вдоль левого края поля меню:
Набор их в сборке Cinnamon для Mint включает иконки для запуска:
• браузера Firefox;
• менеджера программ mintinstall;
• Центра управления (он же – Системные настройки);
• терминала;
• файлового менеджера Nemo.
Кроме того, имеются значки блокировки экрана, выхода из сеанса и завершения работы. Конечно, к последним действиям можно получить доступ и через User Applet панели, но там его ещё надо разглядеть и до действий докопаться, а тут они всегда на виду.
Не менее примечательна поисковая строка в верхней части экрана – она предназначена для поиска приложений. Но не простого, а золотого инкрементного. То есть, введя в ней последовательность символов libre, мы получим список только тех пунктов меню, которые её содержат, то есть компонентов LibreOffice:
То есть строка поиска в меню Cinnamon тихо и скромно, без шума и пыли выполняет ту же функцию, что и пресловутый Dash в Unity (и его аналог в GNOME 3). Правда, с её помощью нельзя устанавливать программы или искать «парнуху» в Интернете – но не больно-то и хотелось.
А вот искать по русским словам – с некоторыми ограничениями можно. Введя, например, слово редактор, мы увидим приложения, содержащие его в своём имени:
А на слово текст ответом будет список приложений, содержащих его и в описании:
На мой взгляд, сказанного уже достаточно, чтобы проникнуться величием среды Cinnamon. Однако это ещё не всё – оно проявляется и в управлении окнами. Однако прежде чем говорить на эту тему – остановимся на вопросе, как эти окна открывать.
Вызов приложений
Открываются окна обычно вместе с запущенными в них приложениями. Способов же запуска последних в Cinnamon, как и во всех современных десктопах, несколько.
Первый, наиболее универсальный – запуск из командной строки терминала путём ввода соответствующей команды. Однако обычно полноразмерное терминальное окно использовать для этого не целесообразно, его вполне можно заменить панелью мини-терминала – она вызывается обычной для всех десктопов комбинацией клавиш Alt+2: