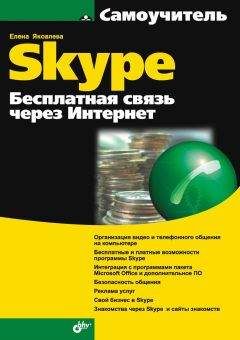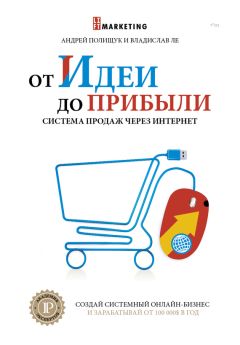Александр Ватаманюк - Домашние и офисные сети под Vista и XP
Рис. 16.6. Свойства выбранного сетевого подключения
Чтобы настроить IP-протокол, нужно найти его (Протокол Интернета (TCP/IP)) в списке среди других протоколов и служб подключения и дважды щелкнуть на нем кнопкой мыши или нажать кнопку Свойства – откроется окно свойств протокола (рис. 16.7).
Рис. 16.7. Настраиваем IP-адрес, маску подсети и другие параметры
Для ввода IP-адреса и маски подсети используются поля IP-адрес и Маска подсети.
Если в сети настроен DNS-сервер, то необходимо установить переключатель в положение Использовать следующие адреса DNS-серверов и в поле Предпочитаемый DNS-сервер ввести IP-адрес DNS-сервера.
Если в сети с доменом настроен DHCP-сервер и адреса выдаются автоматически, то необходимо установить переключатель в положение Получить IP-адрес автоматически.
В принципе, на этом настройки протокола можно закончить, так как их вполне хватает для нормальной работы в локальной сети. Если требуется, можно также добавить и адреса шлюзов (маршрутизаторов), если таковые имеются, что позволит получить доступ к сегментам сети с другой адресацией. Для этого используйте кнопку Дополнительно и введите нужные IP-адреса с помощью кнопки Добавить.
После подключения компьютера к сети и настройке параметров сети может оказаться, что после перезагрузки компьютера вы не сможете к ней подключиться. Причиной этого может быть ошибка при настройке сети или физическая ошибка сети, например неправильно обжатый кабель, его обрыв, неисправный порт на концентраторе или коммутаторе и т. д.
Самый простой способ проверить связь – использовать системную утилиту ping.
Прежде всего необходимо открыть командную строку, выполнив команду Пуск → Все программы → Стандартные → Командная строка и набрав в строке следующее: ping 192.168.0.1 (рис. 16.8).
Рис. 16.8. Удачное выполнение команды
Внимание!
В качестве адреса в примере указан адрес домена сети. Можно ввести и любой другой адрес, использующийся в вашей сети, например адрес коммутатора, к которому вы подключены.
Если физическая связь с указанным адресом существует, то есть кабель не поврежден и оборудование исправно, то результат будет положительным. По умолчанию программа посылает по указанному IP-адресу всего четыре пакета, чего вполне достаточно для проверки связи. При наличии связи время ответа в рассматриваемом примере составляет менее 1 мс. Возможна также ситуация, когда этот показатель колеблется в широком диапазоне. Значит, связь есть, но она далеко не самая устойчивая и быстрая, что, в свою очередь, означает слишком большую длину сегмента или наличие коллизий в сети. В этом случае можно попробовать подключить кабель к другому порту на концентраторе или коммутаторе.
Если связи с указанным устройством нет, то результат будет отрицательным (рис. 16.9).
Рис. 16.9. Неудачное выполнение команды
В этом случае необходимо проверить следующее:
• IP-адрес;
• маску подсети;
• рабочую группу или домен;
• корректность установки сетевой карты (используйте Диспетчер устройств);
• если сетевая карта неинтегрированная, то контакт в слоте с адаптером или порт (если используется USB-адаптер);
• работоспособность адаптера (должен гореть индикатор наличия связи на задней панели);
• правильность обжима коннекторов на кабеле;
• состояние всех портов, задействованных для подключения компьютера.
Доступ к файловым ресурсам
Независимо от того, какого типа у вас сеть – одноранговая или сеть на основе сервера, рано или поздно потребуется настроить общий доступ к каким-либо папкам на жестком диске. Конечно, если сеть на основе сервера, то лучше прибегнуть к помощи файлового сервера. Однако если выложить необходимые файлы на файловый сервер не получается или невозможно, то придется настраивать общий доступ к компьютеру.
Чтобы сделать файловые ресурсы компьютера общедоступными, в Windows ХР существует специальная служба, запускаюшаяся автоматически при установке сетевой карты. Все, что вам нужно уметь, – правильно создавать ресурс и настраивать права доступа.
Прежде всего откройте окно Проводника. В системе Windows ХР общий доступ устанавливается отдельно на каждую папку, поэтому сразу нужно определиться, какие папки нужно отдать на «растерзание» сетевым пользователям.
Выделив папку, которую вы хотите отдать в общее пользование, нужно щелкнуть на ней правой кнопкой мыши и в появившемся меню выбрать пункт Общий доступ и безопасность – откроется окно, содержащее несколько вкладок.
Для управления доступом используется вкладка Доступ. В зависимости от того, подключены вы к домену или нет, содержимое данной вкладки может быть разным. Рассмотрим оба случая.
Без использования домена (рис. 16.10).
Рис. 16.10. Настраиваем доступ к файловому ресурсу в сети без домена
Для управления доступом в сети используется область Сетевой общий доступ и безопасность. Чтобы открыть доступ к папке, нужно установить флажок Открыть общий доступ к этой папке. Если ресурс должен быть изменяемым, то обязательно следует установить флажок Разрешить изменение файлов по сети. После нажатия кнопки 0К операционная система начнет изменять права доступ к папке, о чем будет свидетельствовать появление небольшого окна с анимированным содержимым.
С использованием домена (рис. 16.11).
Рис. 16.11. Настраиваем доступ к файловому ресурсу в сети с доменом
На открытой по умолчанию вкладке Доступ нужно установить переключатель в положение Открыть общий доступ к этой папке и указать права доступа к этому ресурсу, нажав кнопку Разрешения. По умолчанию доступ к папке открыт для всех пользователей на одинаковых правах – только для чтения (рис. 16.12).
Рис. 16.12. Список пользователей, имеющих доступ к ресурсу
Если вас это устаивает, то больше никаких действий выполнять не нужно. Если вы хотите настроить разные разрешения для отдельных пользователей, то нажмите кнопку Добавить – откроется окно добавления пользователей из домена (см. главу 14 раздел «Настройка доступа к файловым ресурсам», рис. 14.29).
Чтобы отменить общий доступ к ресурсу, в окнах доступа к файловым ресурсам (см. рис. 16.10 и рис. 16.11) нужно снять флажок с параметра Открыть общий доступ к этой папке и установить переключатель в положение Отменить общий доступ к этой папке соответственно.
Аналогично можно установить общий доступ на любое количество папок.
Доступ к принтерам
Часто кому-то бывает необходимо распечатать информацию, а принтера у него под рукой нет. Если вы подключены к сети и у вас есть принтер, то вы можете стать настоящим спасителем, если предоставите его в общее пользование. Тем более что сделать это не составляет особого труда. Главное – не переборщить с разрешениями на печать.
Прежде всего следует выполнить команду Пуск → Панель управления, щелкнуть на значке Принтеры и факсы, щелкнуть правой кнопкой мыши на принтере и в появившемся меню выбрать пункт Общий доступ (рис. 16.13) – откроется окно с несколькими вкладками.
Рис. 16.13. Вкладка Доступ в окне свойств принтера
Для того чтобы настроить доступ к принтеру, используется вкладка Доступ, содержимое которой также может отличаться в зависимости от того, подключены ли вы к домену.
Так, если доменная система не используется, то достаточно установить флажок Общий доступ к принтеру и указать его имя.
Если в сети используется домен, то нужно установить переключатель в положение Общий доступ к данному принтеру и ввести название, под которым этот принтер будет отображаться в сетевом окружении. Кроме того, здесь можно указать, что сведения о принтере необходимо добавить в Active Directory, установив флажок Внести в Active Directory.
Примечание
Информация из Active Directory иногда требуется при подключении сетевого принтера. Однако наиболее часто используется возможность прямого подключения к компьютеру, поэтому установка флажка Внести в Active Directory не столь важна и критична.
Если нужно настроить права доступа к принтеру, то следует перейти на вкладку Безопасность.
По умолчанию принтер смогут использовать все, с одним ограничением – пользователи не смогут управлять чужими заданиями печати. Можно также назначить разные права для пользователей, предварительно добавив их в группу пользователей принтера (о том, как это сделать, см. главу 14, раздел «Настройка доступа к файловым ресурсам»).
На этом настройку общего доступа к принтеру можно считать завершенной.
Подключение к файловому ресурсу
Предположим, недавно вы узнали, что в вашей сети – корпоративной, офисной или «домашней» – есть компьютер, на котором существует общая папка с партией новых фильмов, и вам очень хочется их пересмотреть. Так в чем же дело?