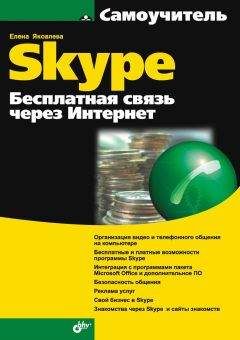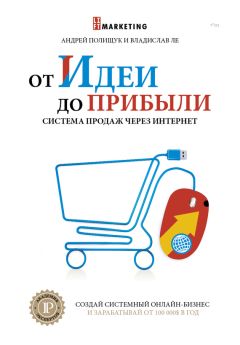Александр Ватаманюк - Домашние и офисные сети под Vista и XP
• Срок действия пароля не ограничен. Данный флажок подразумевает, что пароль пользователя не меняется в течение всего времени существования его учетной записи в Active Directory или до тех пор, пока этот параметр не будет отменен.
• Отключить учетную запись. Установка данного флажка позволяет временно отключить учетную запись пользователя, не удаляя ее из Active Directory. В любой момент статус учетной записи может быть восстановлен.
С помощью кнопки ОК создается учетная запись пользователя и прописывается в выбранное подразделение, в чем можно убедиться, просмотрев его содержимое (в нашем случае это подразделение Бухгалтерия) (рис. 14.25).
Рис. 14.25. Создание учетной записи пользователя завершено
Примечание
По умолчанию при вводе пароля доступа действуют определенные правила. Так, пароль обязательно должен содержать цифру, букву и неалфавитный символ, причем все вводится в английской раскладке клавиатуры, а длина пароля должна быть не менее семи знаков, например 38ik$sb. Также в пароле не должна участвовать даже малая часть логина. В дальнейшем, если это правило вас утомляет, данное ограничение можно убрать с помощью настройки механизма Политика безопасности домена.
Чтобы указать принадлежность пользователя к группе Пользователи 1С: Предприятие, нужно щелкнуть правой кнопкой мыши на группе Пользователи 1С: Предприятие и в появившемся меню выбрать пункт Свойства – откроется окно свойств группы, содержащее несколько вкладок. Чтобы добавить пользователя в группу, нужно перейти на вкладку Члены группы и нажать кнопку Добавить (рис. 14.26).
Рис. 14.26. Добавление пользователя в группу
В появившемся после этого окне необходимо указать пользователей, которых нужно добавить в группу (рис. 14.27).
Рис. 14.27. Окно выбора пользователя
По умолчанию система ориентирована на то, что вы помните логины пользователей и сможете набрать их прямо в этом окне. Конечно, если пользователей всего несколько, то такой подход вполне оправдан, так как не требует выполнения лишних действий. Однако когда пользователей достаточно много, то помнить их логины становится трудно и требуется механизм для облегчения их поиска и ввода в необходимое поле окна. Воспользуемся этим механизмом.
Для начала нажмем кнопку Дополнительно, что приведет к расширению окна и добавлению некоторых полезных кнопок, в частности кнопки Поиск (рис. 14.28), после использования которой в окне отобразится список всех объектов в указанном домене. Остается только выбрать нужных пользователей и нажать кнопку ОК или дважды щелкнуть на требуемой позиции кнопкой мыши.
Рис. 14.28. Результаты поиска
В результате в окне выбора пользователей (см. рис. 14.27) в поле Введите имена выбираемых объектов (примеры) появятся выбранные пользователи. Нажав кнопку ОК, вы тем самым добавите указанных пользователей в группу Пользователи 1С: Предприятие.
Настройка доступа к файловым ресурсам
Основное преимущество локальной сети заключается в использовании общих ресурсов – файлов, приложений, принтеров и т. п. Поэтому в данном разделе речь пойдет о том, как создавать ресурсы и распределять доступ к ним. Конечно, для сети с доменом лучше иметь соответствующий сервер, а именно – файловый сервер для хранения разнообразных файловых ресурсов и определения прав доступа к ним. Тем не менее, если сеть насчитывает 15–20 компьютеров, то функции файлового сервера можно возложить на домен сети, однако подобными попущениями лучше не злоупотреблять.
Чтобы организовать доступ к папке, в Проводнике нужно выделить необходимую папку, щелкнуть на ней правой кнопкой мыши и в открывшемся меню выбрать пункт Общий доступ и безопасность – откроется окно (рис. 14.29), в котором нужно указать сетевое имя, под которым этот ресурс будет виден в сети, и добавить пользователей, которые смогут работать с этим ресурсом.
Рис. 14.29. Указываем имя общего ресурса и добавляем пользователей
Прежде всего необходимо установить переключатель в положение Открыть общий доступ к этой папке. Указав название ресурса, нужно определить, следует ли обеспечить доступ к ресурсам одновременно многим пользователям или лучше поставить ограничение на количество подключений. Это зависит от типа ресурса. Если в папке находится база данных, с которой работают многие пользователи, то придется сделать неограниченный доступ многих пользователей. Если это папка с дистрибутивами или фильмами, то доступ к ней можно ограничить, например, пятью одновременно подключенными пользователями. Выбирать вам, однако не забывайте, что каждое лишнее подключение не только отнимает ресурсы компьютера, но и увеличивает трафик в сети.
Определившись с доступом, нужно нажать кнопку Разрешения – откроется окно Разрешения для Public (рис. 14.30).
Рис. 14.30. Список пользователей ресурса
По умолчанию к ресурсу могут подключиться все пользователи, о чем свидетельствует наличие в списке группы Все. Однако доступ ограничен лишь возможностью чтения. Чтобы тонко настроить разрешения, например одним пользователям предоставить доступ только на чтение, а другим – и на чтение, и на запись, необходимо сначала добавить нужных пользователей и группы, а затем устанавливать или снимать флажки Разрешить и Запретить.
Чтобы добавить объект, используйте кнопку Добавить – откроется окно, заполнение которого мы уже рассматривали ранее (см. предыдущий раздел «Использование механизма Active Directory», подраздел «Создание учетной записи пользователя» рис. 14.26).
Добавив всех пользователей и настроив их права доступа (рис. 14.31) к ресурсу, следует нажать кнопку ОК – система сама внесет все необходимые изменения в реестре операционной системы и общий ресурс станет доступным выбранным пользователям.
Рис. 14.31. Настройка прав доступа
В Проводнике папка с общим доступом будет отображаться как папка с изображением держащей ее руки (рис. 14.32).
Рис. 14.32. Общий ресурс создан
Аналогично можно отменить общий доступ, установив переключатель в положение Отменить общий доступ к этой папке (см. рис. 14.29).
Количество общих ресурсов может быть разным, но стоит помнить: чем больше доступа к компьютеру, тем сложнее его контролировать. Кроме того, не забывайте, что доступ к ресурсу должен быть постоянным (не стоит без причины перегружать компьютер), иначе все это теряет смысл.
Глава 15
Настройка беспроводного оборудования
Беспроводное оборудование, в частности беспроводный адаптер и точка доступа, настраиваются немного иначе, чем их проводные «собратья». Именно поэтому настройке беспроводного оборудования посвящается отдельная глава.
Настраивать беспроводное оборудование можно стандартными средствами или с помощью «родных» утилит настройки, входящих в комплект. Преимущества и недостатки присутствуют в обоих вариантах настройки. Так, стандартный способ плохо визуализирован, зато очень быстр; а «родная» утилита позволяет настраивать больше параметров, но медленна в работе. Как бы там ни было, необходимо уметь настраивать оборудование всеми доступными способами: кто знает, какие средства будут у вас в руках.
В следующем разделе показан пример настройки и дано описание всех параметров точки доступа D-Link DWL-2100 АР и USB-адаптера D-Link DWL-G122, которые рассчитаны на работу в сети стандарта IEEE 802.11g, однако также вполне могут работать и в сетях стандарта IEEE 802.11b.
Настройка точки доступа D-Link DWL-2100 АР
Точка доступа D-Link DWL-2100 АР достаточно популярна и часто используется для организации работы беспроводной сети. Она характеризуется своей надежностью, режимами работы и техническими возможностями. В частности, D-Link DWL-2100 АР может выступать не только в роли точки доступа, но и служить мостом, повторителем, клиентом с проводным подключением и т. п.
Для конфигурирования данной точки доступа можно пойти несколькими путями. В частности, можно использовать браузер и работать с веб-интерфейсом по адресу 192.168.0.50, воспользоваться родной утилитой конфигурирования или системной утилитой telnet.
Использование утилиты конфигурирования, поставляемой вместе с устройством, возможно, только если имеется Ethernet-подключение к точке доступа или беспроводное подключение с помощью беспроводного адаптера. Это означает, что, не имея подключенного беспроводного адаптера, можно подключиться к точке доступа, только используя проводное подключение. Наилучший и наиболее безопасный способ управления точкой доступа, конечно же, непосредственное подключение ее к управляющему компьютеру с помощью кабеля, хотя это и не всегда возможно. При этом IP-адрес и маска подсети соединения, с помощью которого производится подключение, должны быть настроены соответствующим образом. В частности, IP-адрес должен быть, например, 192.168.0.51,а маска подсети – 255.255.255.0.