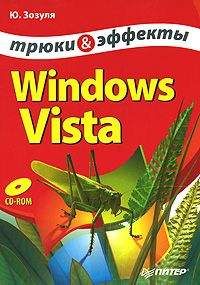Дмитрий Бардиян - Как перейти на Windows Vista. Начали!
Для этого отправляйтесь в следующем направлении: Панель управления ► Система ► Дополнительные параметры системы. В открывшемся окне Свойства системы на вкладке Дополнительно в области Быстродействие нажмите кнопку Параметры. Перед вами появится окно Параметры быстродействия, открытое на вкладке Визуальные эффекты. Здесь представлен список визуальных эффектов, которые можно отключить. Пользователям Windows XP эта процедура наверняка покажется знакомой.
Изменение объема виртуальной памяти
Управление памятью в Windows Vista очень похоже на таковое в Windows XP, за исключением технологии SuperFetch и использования индексации.
Все операции выполняются в окне Параметры быстродействия, которое мы открыли еще при настройке визуальных эффектов, только в данном случае нужна вкладка Дополнительно, на которой следует нажать кнопку Изменить.
Перед установкой размера файла подкачки необходимо очистить имеющийся. Чтобы выполнить это действие, следует установить переключатель в положение Без файла подкачки (рис. 10.2) и щелкнуть на кнопке Задать, после чего перезагрузить компьютер.
Данная операция одновременно выполняет два действия:
□ во-первых, удаляет файл подкачки и избавляет от потенциальных его повреждений, которые могут быть вызваны неправильным завершением работы (помните, это поможет избежать многих проблем в будущем);
□ во-вторых, размещает вновь созданный файл подкачки в одном нефрагментированном блоке на жестком диске, что увеличивает производительность подсистемы памяти.
После того как файл подкачки очищен, можно приступать к созданию нового. На каком диске или разделе он должен располагаться, можно выбрать, исходя из следующих правил.
□ Один жесткий диск и один раздел. В этом случае файл подкачки располагается на основном разделе жесткого диска (других вариантов нет).
□ Один жесткий диск и несколько разделов. В этом случае файл подкачки должен располагаться на первом из разделов, так как он самый быстрый. Размещение на другом разделе уменьшает преимущества создания нескольких разделов, ведь головка чтения жесткого диска не может находиться в двух местах одновременно.
Рис. 10.2. Управление файлом подкачки
□ Два и более жестких дисков. В этом случае файл подкачки должен размещаться на физическом диске, на который не установлена Windows и иные приложения. Это снизит количество перемещений головки чтения на основном диске и ускорит время доступа к файлу подкачки на другом.
Отключение лишних служб
Сначала предупреждение: с одной стороны, отключение некоторых служб может увеличить производительность вашего компьютера, но с другой – это может привести к некорректной работе некоторых приложений. Потому не будем бросаться в крайности и вместо отключения службы (выбор пункта Отключена в списке Тип запуска) присвоим ей тип запуска Вручную, что позволит запускать данную службу, если она понадобится какому-то приложению.
Следует сказать, что отключение служб – довольно эффективный механизм оптимизации, который был успешно опробован на Windows XP. Получить доступ к оснастке Службы, как и раньше, можно, нажав сочетание клавиш Windows+R и выполнив команду services.msc (рис. 10.3).
Рис. 10.3. «Служебный» тюнинг
Ниже перечислены службы, которые можно отключать на ваше усмотрение.
□ ReadyBoost. Обеспечивает поддержку технологии ReadyBoost, о которой говорилось в разд. 8. Если вы не пользуетесь USB-устройствами для повышения производительности системы, отключите эту службу.
□ Веб-клиент. Позволяет Windows-программам создавать и изменять файлы, хранящиеся в Интернете. Служба веб-клиента обеспечивает интеграцию WebDAV (Web Distributed Authoring and Versioning) в оболочку Internet Explorer и Проводника. Благодаря данной службе появляется возможность использования веб-папок и просмотра файловых систем веб-серверов в окне Проводника. Для большинства пользователей это неактуально. На обычном серфинге в Интернете отключение службы не сказывается.
□ Вспомогательная служба IP. Обеспечивает автоматическую работу IPv6 на базе IPv4-сетей. Если вам не требуется поддержка IPv6, отключите эту службу.
□ Диспетчер печати. Является ключевым компонентом системы печати в Windows. Он управляет очередями печати в системе, а также взаимодействует с драйверами принтеров и компонентами ввода-вывода, например USB-портами и протоколами семейства TCP/IP. Если вы не используете печать и у вас в системе не установлено ни одного принтера, то отключите данную службу.
□ Защитник Windows. Сканирует компьютер на наличие вредоносных программ (spyware или adware) и загружает собственные обновления. Об этой службе мы уже говорили в книге. Некоторые пользователи отключают эту службу и используют сторонние приложения для обеспечения безопасности системы. Так что делайте выбор сами. Но все же хочу заметить: лучше включить Защитник Windows, чем не использовать ничего.
□ Модуль поддержки NetBIOS через TCP/IP. Данная служба необходима для нормальной поддержки NetBIOS (Network Basic Input/ Output System) через TCP/IP. Если ваш компьютер не подключен к сети, отключите данную службу.
□ Обнаружение SSDP. Обнаруживает сетевые устройства и службы, использующие протокол SSDP (Simple Service Discovery Protocol), такие как UPnP (Universal Plug and Play). В большинстве случаев обладатели домашних компьютеров могут отключить эту службу.
□ Обозреватель компьютеров. Отвечает за составление текущего списка компьютеров сети и предоставляет его запрашивающим программам. Данная служба используется на компьютерах под управлением операционных систем Windows для просмотра сетевых доменов и ресурсов. Компьютеры, которые выступают в роли обозревателей, составляют списки просмотра, содержащие все общие ресурсы сети. Функции просмотра необходимы таким средствам Windows, как Сеть, команда netview и Проводник.
□ Планировщик заданий. Позволяет настраивать расписание автоматического выполнения задач на компьютере. Если в ваши планы такое не входит, можете установить тип запуска Вручную.
□ Служба ввода планшетного ПК. Обеспечивает функционирование пера и рукописного ввода на планшетных компьютерах. Обладатели стандартных домашних компьютеров без перечисленных возможностей могут не беспокоиться по этому поводу и устанавливать для службы тип запуска Вручную.
□ Служба регистрации ошибок Windows. При возникновении ошибки отправляет информацию о ней в корпорацию Microsoft (при этом появляется специальное окно). Если вы устали от данного окна или просто не хотите сообщать о своих ошибках, отключите рассматриваемую службу. Но имейте в виду, что если ваша система постоянно сбоит, то данная служба является одним из лучших способов решить проблемы.
□ Служба сведений о подключенных сетях, Служба списка сетей. Если ваш компьютер стоит один-одинешенек в комнате и вы не используете ни локальную сеть, ни Интернет, то эти две службы можно отключить.
□ Служба терминалов. Позволяет интерактивное подключение к удаленному компьютеру. Если вы никогда не подключаетесь к удаленным компьютерам, то эту службу можно отключить.
□ Телефония. Управляет телефонным оборудованием. Если в компьютере не установлен модем и нет сети, то можно отключить.
□ Темы . Для максимального быстродействия мало отключить все визуальные эффекты, нужно еще остановить и данную службу, которая управляет темами оформления.
□ Центр обеспечения безопасности. Наблюдает за настройками безопасности. Если вы самостоятельно следите за безопасностью компьютера и используете антивирус или брандмауэр от сторонних производителей, то в работе данной службы нет необходимости.
□ Центр обновления Windows. Обнаруживает, загружает и устанавливает обновления Windows и других программ. Понятно, что вы не каждый день устанавливаете обновления, но служба остается запущенной в течение 24 часов 7 дней в неделю. Рекомендуется задать для нее тип запуска Вручную и самостоятельно проверять обновления раз в неделю или в 15 дней. Обратите внимание, что выбор типа запуска Вручную не позволяет службе загружаться вместе с Windows, но служба запускается, когда вы активизируете Windows Update.
Политика жесткого диска
Чтобы оптимизировать производительность винчестера, необходимо дважды щелкнуть на значке Диспетчер устройств в окне Панель управления либо выполнить команду devmgmt.msc. В появившемся окне в древовидном списке раскройте раздел Дисковые устройства. Щелкните правой кнопкой мыши на каждом имеющемся жестком диске и в контекстном меню выберите пункт Свойства. В открывшемся окне перейдите на вкладку Политика (рис. 10.4).