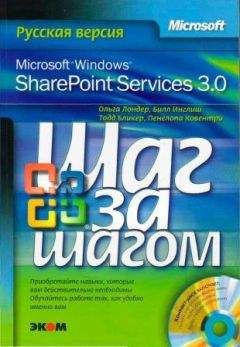Ольга Лондер - Microsoft Windows SharePoint Services 3.0. Русская версия. Главы 9-16
Совет. Сейчас можно щелкнуть на кнопке Отмена (Cancel), исправить ошибочные данные и снова запустить процедуру экспорта. Кроме того, так как Excel 2007 во время экспорта удаляет формулы, можно удалить столбец Total и создать вычисляемый столбец на узле SharePoint после выполнения операции экспорта.
10. Щелкните на кнопке Готово (Finish). Откроется диалоговое окно Windows SharePoint Services, в котором будет указан адрес URL созданного списка SharePoint.
Внимание! Ссылка на новый список SharePoint не появится в области быстрого запуска.
11. Щелкните на ссылке http://wideworldimporters/Lists/SalesFigures/Allitemsg.aspx. Созданный список SharePoint откроется в новом окне Internet Explorer (см. рис. вверху следующей страницы).
Внимание! Прежде чем закрыть Excel 2007, обратите внимание на то, что электронная таблица имеет два дополнительных столбца. При экспорте электронной таблицы, связанной со списком SharePoint, в нее добавляются столбцы Тип элемента и Путь. При помощи средств из группы Данные из внешней таблицы (External Table Data) на контекстной вкладке Конструктор (Design) можно изменить свойства диапазона ячеек, открыть подключенный список SharePoint в обозревателе или удалить связь со списком.
Закройте все окна обозревателя.
Закройте диалоговое окно Windows SharePoint Services, щелкнув ОК.
Закройте Excel 2007, сохранив изменения в электронной таблице.
Ключевые положения
• При помощи обозревателя можно создать настраиваемый список, импортировав данные из электронной таблицы Excel 2007.
• При помощи обозревателя можно создать электронную таблицу Excel 2007 и экспортировать в нее данные из списка SharePoint.
• При помощи Excel 2007 можно экспортировать данные из таблицы Excel в новый список SharePoint.
• Изменения в списке SharePoint можно синхронизировать с электронной таблицей Excel 2007, что является односторонним процессом синхронизации.
Глава 13 Использование служб SharePoint совместно с Access 2007
В этой главе вы научитесь:
• экспортировать данные из базы данных Microsoft Office Access 2007 в список SharePoint;
• импортировать таблицу Access 2007 в список SharePoint;
• перемещать данные из базы данных Access 2007 на узел SharePoint;
• работать в автономном режиме;
• использовать рабочие процессы.
Службы Microsoft Windows SharePoint Services предоставляют среду для совместной работы пользователей приложений Microsoft Office 2007. Об этом мы говорили в главах 7, 11 и 12. В этой главе рассматривается интеграция служб Windows SharePoint с пакетом Microsoft Office Access 2007. Объединение этих двух систем позволяет без труда создавать клиент-серверные базы данных, работающие с информацией, хранящейся в службах SharePoint. Это предоставляет пользователям, не обладающим знаниями или возможностями, чтобы стать администраторами баз данных SQL Server, надежную и многофункциональную систему хранения данных на сервере, сохраняя простоту использования, присущую Access 2007. Интеграция с функциями Access 2007 делает эту систему еще более функциональной.
Access 2007, как и Excel 2007, позволяет экспортировать и импортировать данные из списков SharePoint. Access 2007 также предоставляет двустороннюю синхронизацию между базами данных Access и списками SharePoint, что дает возможность работать со списками в автономном режиме (оффлайн), а затем синхронизировать изменения при повторном подключении к серверу SharePoint.
Интерфейс Access 2007 имеет несколько вкладок, каждая из которых предоставляет быстро обращаться к веб-узлам и спискам SharePoint. Общее описание средств интерфейса Access 2007 приведено в следующей таблице:
Внимание! Перед использованием учебных узлов, предоставленных для этой главы, нужно установить их с прилагаемого к книге компакт-диска. Подробнее об этом см. в разделе «Использование компакт-диска».
Внимание! Помните, что в упражнениях вместо адреса http:// wideworldimporters следует использовать адрес доступного вам сервера.
Экспорт данных из базы данных Access 2007 в список SharePoint
Access 2007 позволяет экспортировать таблицу или другой объект базы данных в различных форматах, таких как внешний файл, база данных dBase или Paradox, файл Lotus 1–2–3, рабочая книга Excel 2007, файл Word 2007 RTF, текстовый файл, документ XML (extensible Markup Language, расширенный язык разметки), источник данных ODBC (Open DataBase Connectivity, открытый интерфейс доступа к базам данных) или документ HTML (HyperText Markup Language, язык разметки гипертекста). В Access 2003 и 2007 существует возможность экспортировать таблицу на узел SharePoint, на котором создан новый список.
В следующем упражнении вы экспортируете таблицу из базы данных Access 2007 на узел SharePoint, создав новый список SharePoint.
Используйте базу данных ExplmpWideWorldlmporters.accdb, которая расположена в папке DocumentsMicrosoft Press SBS_WSSv3Chapter 13. Вместо узла http://wideworldimporters используйте доступный вам узел SharePoint.
Убедитесь, что запустили Access 2007 перед тем, как приступить к выполнению упражнения.
Откройте базу данных ExplmpWideWorldlmporters.accdb.
1. В окне базы данных ExplmpWideWorldImporters щелкните на вкладке Внешние данные (External Data).
2. В группе Экспорт (Export) щелкните на ссылке Список SharePoint (SharePoint List). Откроется диалоговое окно Экспорт – Узел SharePoint (Export – SharePoint Site).
Решение проблем. Если ссылка Список SharePoint (SharePoint List) неактивна, щелкните на ссылке FurniturePrice: Таблица в группе Все таблицы (All Tables).
3. В секции Укажите узел SharePoint (Specify SharePoint site) выберите http://wideworldimporters.
Решение проблем. Если адреса URL для веб-узла Wide World Importers нет в списке, самостоятельно введите адрес в текстовое поле.
4. В текстовое поле Укажите имя нового списка (Specify a name for the new list) введите exportFurniturePrices.
5. Флажок Открыть список по окончании экспорта (Open the list when finished) оставьте установленным.
6. Щелкните ОК. Отроется диалоговое окно, показывающее процесс выполнения операции импорта.
7. Только что созданный список exportFurniturePrices, откроется в обозревателе в представлении Все элементы (All Items).
Совет. Если при вводе имени веб-узла вы допустили ошибку, Access 2007 отобразит диалоговое окно с предупреждением о том, что невозможно найти веб-узел. Если вы получили такое сообщение, проверьте, правильно ли введен адрес веб-узла.
8. Вернитесь на страницу Сохранение шагов экспорта (Save Export Steps) диалогового окна Экспорт – Узел SharePoint (Export – SharePoint Site).
9. Установите флажок Сохранить шаги экспорта (Save export steps). Станут доступными поля Сохранить как (Save As) и Описание (Description), а также раздел Создание задачи Outlook (Create an Outlook Task).
10. Щелкните на кнопке Сохранить экспорт (Save Export).
Диалоговое окно закроется.
В Access 2007 на панели навигации появится таблица, в которой подробно описаны причины, по которым данные не могут быть добавлены в список SharePoint.
Чтобы экспортировать данные в список SharePoint, Access запрашивает данные в таблице Access, а затем копирует их на узел SharePoint. Сохранив запрос на экспорт, можно повторять описанные выше шаги без использования мастера. Сохраненные запросы на экспорт находятся на вкладке Внешние данные (External Data) в группе Экспорт (Export). Кроме того, запрос на экспорт можно сохранить в качестве задачи Microsoft Office Outlook 2007 и настроить напоминания о том, что нужно выполнить запрос на экспорт.
Закройте базу данных ExplmpWideWorldlmporters.accdb и обозреватель. Если будет предложено сохранить изменения, выберите Нет (No).
Импорт списка в таблицу Access 2007
Используя Access 2007, можно создать таблицу, импортируя данные из внешнего источника данных, такого как файл Lotus 1–2–3, база данных Paradox или dBase, рабочей книги Excel 2007, Office Outlook 2007 или папки Microsoft Exchange, документа XML, источника данных ODBC или веб-узла SharePoint. Новая таблица становится неотъемлемой частью базы данных, а на импортированные данные не влияют никакие изменения, внесенные в источник данных.
В следующем упражнении вы импортируете данные из списка SharePoint.
Используйте базу данных ExplmpWideWorldlmporters. accdb, которая расположена в папке DocumentsMicrosoft Press SBS_WSSv3Chapter 13. Вместо узла http://wideworldimporters используйте доступный вам узел SharePoint. В этом упражнении будет использоваться список SharePoint, созданный в первом упражнении этой главы, но вы можете использовать любой другой список.