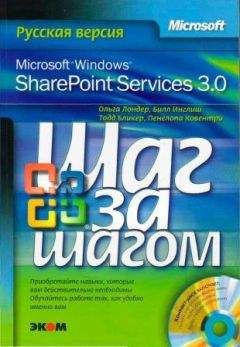Ольга Лондер - Microsoft Windows SharePoint Services 3.0. Русская версия. Главы 9-16
1 Операционная система:
• Windows Server 2003 SP1, Windows Server 2003 x64 или Windows Small Business Server 2003;. Net Framework 3.0.
2 Программное обеспечение:
• Windows SharePoint Services 3.0.
Внимание! На компакт-диск, прилагаемый к книге, установочные файлы служб SharePoint 3.0 не включены. Службы SharePoint входят в состав Windows Server 2003; также их можно бесплатно скачать с веб-сайта Microsoft. Прежде чем приступать к изучению этой книги, установите службы SharePoint 3.0 на сервер(ы) Windows Server 2003.
Установка файлов занятий
Прежде чем использовать файлы занятий, их нужно скопировать на жесткий диск. Для этого выполните следующее.
1. Достаньте компакт-диск из упаковки, прикрепленной к задней обложке книги, и вставьте его в привод для чтения компакт-дисков.
Откроется окно Step By Step Companion CD License Terms. Следуйте инструкциям на экране. Чтобы использовать файлы занятий, необходимо принять условия лицензионного соглашения. После принятия условий лицензионного соглашения появится экран меню.
Внимание! Если экран меню не появился, щелкните на кнопке Пуск (Start), после чего выберите элемент Компьютер (Computer). Отобразите список папок на панели навигации, щелкните на значке привода для чтения компакт-дисков, а затем дважды щелкните на значке исполняемого файла StartCD.
2. Щелкните Install Practice Files (Установить файлы занятий).
3. Щелкните Next (Далее) на первой странице, а затем щелкните Next (Далее) на следующей странице, чтобы принять условия лицензионного соглашения.
4. Если хотите установить файлы занятий не в папку по умолчанию (DocumentsMicrosoft PressSBS_WSSv3), а в другое место, щелкните на кнопке Change (Изменить), выберите новую папку и щелкните OK.
Внимание! Если вы измените расположение файлов занятий, при выполнении упражнений нужно будет использовать этот путь, а не путь по умолчанию.
5. На странице Choose Destination Location (Выберите папку назначения) щелкните Next (Далее). На странице Ready to Install the Program (Для установки программы все готово), чтобы установить выбранные файлы занятий.
6. После установки файлов занятий щелкните Finish (Готово).
7. Закройте окно Step by Step Companion и вытащите компакт-диск из привода.
Использование файлов занятий
После установки файлов занятий с компакт-диска, прилагающегося к книге, файлы сохраняются на локальном жестком диске в папке DocumentsMicrosoft PressSBS_WSSv3 в подпапках с именами, соответствующими номерам и названиям глав. Перед каждым упражнением приводится список файлов, необходимых для выполнения упражнения и объясняется, какие подготовительные действия нужно выполнить перед началом упражнения.
Мы старались использовать в каждой главе стандартный узел служб SharePoint, который должен быть узлом верхнего уровня. Ксли выполнять все упражнения, последовательно проходя главы, то не придется создавать новый узел для каждой главы. Можно просто использовать один узел во всех упражнениях.
Если вы решите выполнять упражнения не последовательно, учитывайте, что некоторые упражнения основаны на предыдущих упражнениях. В таких случаях мы будем указывать, какие упражнения необходимо выполнить предварительно, чтобы вы могли найти их и выполнить. Если же вы не хотите выполнять предварительные упражнения, можете воспользоваться файлами занятий с компакт-диска.
При наличии достаточных прав можно создать новый дочерний сайт (см. раздел «Использование шаблонов узлов STP») на основе исходного файла главы, включенного на компакт-диск и усыновленного в папку с файлами для этой главы. Полученный дочерний узел будет аналогичен узлу, для которого выполнены все предварительные упражнения. Такой вариант подходит для опытных пользователей, которые не хотят выполнять предварительные упражнения из других глав.
В некоторых упражнениях в дополнение к стандартному узлу используются подчиненные узлы. В таких случаях в папку с файлами для выполнения упражнений главы входит файл STP для подчиненного узла.
Для всех глав, за исключением глав 1 и 16, предоставляются файлы решений STP. Имена файлов решений STP соответствуют названиям глав (на англ. яз.). Файл решения STP можно использовать для создания дочернего сайта, чтобы посмотреть результаты упражнений главы.
Использование шаблонов узлов STP
Если для выполнения упражнений главы нужно создать узел на основе файла шаблона узла STP, включенного на компакт-диск, выполните следующее.
Откройте узел SharePoint верхнего уровня, на который хотите загрузить файлы STP. Если потребуется, введите имя пользователя и пароль и щелкните ОК.
Убедитесь, что имеете достаточно прав для загрузки шаблона узла в коллекцию набора узлов. Если сомневаетесь, обратитесь к Приложению.
1. В меню Действие узла (Site Actions) выберите команду Параметры узла (Site Settings), чтобы открыть страницу Параметры узла (Site Settings).
2. В секции Коллекции (Galleries) щелкните на ссылке Шаблоны узлов (Site templates), чтобы отобразить страницу коллекции шаблонов узлов.
3. На панели инструментов щелкните на ссылке Загрузить (Upload), чтобы отобразить страницу загрузки шаблона в коллекцию.
4. Щелкните на кнопке Browse (Обзор), чтобы открыть
диалоговое окно Choose File (Выбор файла).
5. Перейдите в папку DocumentsMicrosoft PressSBS_WSSv3ChapterXX (где XX – номер главы), выберите файл STP, который хотите использовать для создания узла, и щелкните на кнопке Open (Открыть).
6. Щелкните на кнопке OK один раз, чтобы завершить загрузку, а затем еще раз, чтобы принять параметры по умолчанию. Страница коллекции обновится.
Чтобы создать дочерний узел на основе загруженного шаблона, выполните следующее.
1. Найдите узел SharePoint, который будет родительским для нового учебного узла.
2. В меню Действие узла (Site Actions) выберите команду Создание (Create), чтобы открыть страницу Создание (Create).
3. В секции Веб-страницы (Web Pages) щелкните на ссылке Узлы и рабочие области (Site and Workspaces), чтобы открыть страницу Новый узел SharePoint (New SharePoint Site).
4. В текстовом поле Название (Title) введите понятное имя для нового узла; можно просто указать номер главы, например Chapter06.
5. Если хотите, введите в текстовое поле Описание (Description) описание узла, например Учебный узел для главы 6.
6. В текстовом поле Имя URL (URL name) введите тот же текст, что и в поле Название (Title).
7. На вкладке Настройка (Custom) в секции Выбор шаблона (Template Selection) выберите имя шаблона, который только что загрузили; например.
8. Все остальные значения можно оставить без изменений и щелкнуть на кнопке Создать (Create).
Откроется домашняя страница нового узла.
Закройте обозреватель.
Удаление шаблонов узлов STP
Если нужно удалить файлы STP из галереи шаблонов узлов, выполните следующее.
Откройте узел SharePoint верхнего уровня, на который были загружены файлы STP. Если потребуется, введите имя пользователя и пароль и щелкните
Убедитесь, что имеете достаточно прав для удаления файлов STP из коллекции. Если сомневаетесь, обратитесь к Приложению.
1. В меню Действие узла (Site Actions) выберите команду Параметры узла (Site Settings), чтобы открыть страницу Параметры узла (Site Settings).
2. В секции Коллекции (Galleries) выберите Шаблоны узлов(Site templates), чтобы отобразить страницу коллекции шаблонов узлов.
3. Щелкните на значке Изменить (Edit), чтобы отобразить сведения о шаблоне узла, который хотите удалить.
4. Щелкните на ссылке Удалить элемент (Delete Item) на панели инструментов, чтобы удалить шаблон узла. Будет запрошено подтверждение действия. Щелкните ОК, чтобы завершить удаление и обновить коллекцию шаблонов узлов.
5. Повторите действия для удаления всех шаблонов, которые не хотите использовать в дальнейшем.
Закройте обозреватель.
Удаление учебного узла
Если созданный учебный узел вам больше не нужен, можно удалить его. Для этого выполните следующее.
Откройте узел SharePoint, который хотите удалить. Если потребуется, введите имя пользователя и пароль и щелкните ОК.
Убедитесь, что имеете достаточно прав для удаления узла. Если сомневаетесь, обратитесь к Приложению.
1. В меню Действие узла (Site Actions) выберите команду Параметры узла (Site Settings), чтобы открыть страницу Параметры узла (Site Settings).
2. В секции Администрирование узла (Site Administration) щелкните на ссылке Удалить этот узел (Delete this site), чтобы открыть страницу подтверждения удаления.