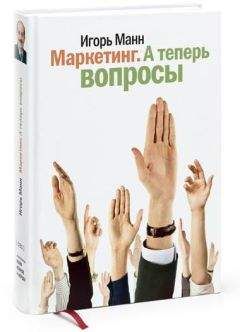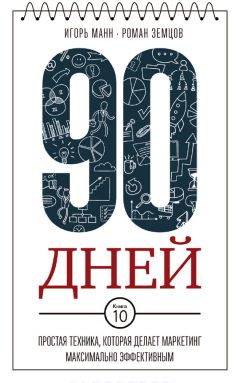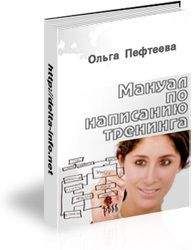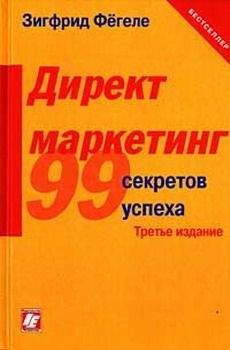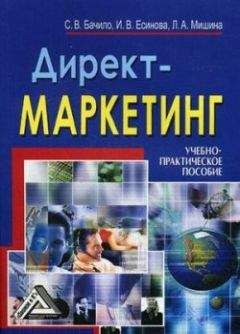Питер Нортон - Полное руководство по Microsoft Windows XP
Рисунок 24.8. Диалоговое окно Загрузка и восстановление позволяет вносить изменения в файл BOOT.INI
Необходимые настройки находятся в разделе Загрузка операционной системы (System Startup). Поле Операционная система, загружаемая по умолчанию (Default Operating System) содержит список загружаемых операционных систем вашей машины – по крайней мере тех, которые поддерживает Windows XP. Например, в данном поле нет ОС Linux. Менеджер загрузки (Boot Manager) автоматически запустит ОС, заданную здесь, если вы не выберете другую ОС в течение определенного времени.
Следующая опция определяет наличие временного интервала для выбора ОС и его длительность. Лучше указать эту опцию, чтобы система не ждала запуска слишком долго, пока вы, например, пьете утренний кофе.
Третья опция задает отображение Менеджером загрузки опций восстановления в течение определенного периода, а также время ожидания выбора. И здесь необходимо задать значение, чтобы система не ждала момента принятия решения. Тем не менее вы можете настроить более длительный период ожидания, чтобы пользователь успел сделать выбор. В большинстве случаев пользователю требуется достаточно много времени, поскольку система неисправна и человек нервничает.
Нажав кнопку Правка (Edit), вы увидите настройки, отображаемые в программе Блокнот или в другом текстовом редакторе. На рис. 24.9 показан стандартный вид настроек BOOT.INI. Как видите, намного легче изменить их при помощи диалогового окна Загрузка и восстановление.
Рисунок 24.9. Текстовая форма файла BOOT.INIУтилита Сведения о системе
Утилита Сведения о системе (System Information) уже давно существует в той или иной форме. Изначально корпорация Microsoft назвала свой продукт Microsoft Diagnostics (MSD). Затем, чтобы привлечь внимание к изменениям в графическом интерфейсе, переименовала его в WinMSD. Сегодня новая версия той же утилиты называется Сведения о системе (System Information): это имя лучше отражает назначение утилиты, чем слово «диагностика». Утилита сообщает информацию о системе, но не говорит ни о каких неполадках.
После первого запуска утилиты выводится краткая информация о конфигурации системы. На рис. 24.10 показан стартовый экран данного приложения на моей машине. Обратите внимание, что вы получаете подробную информацию о вашей системе с самого начала. Однако утилита может предоставить еще более детальные данные. Все, что необходимо сделать, – это выбрать одну из четырех категорий предоставляемой информации.
Рисунок 24.10. Утилита Сведения о системе предоставляет подробную информацию о вашем компьютере
Обычно программа Сведения о системе применяется для отображения состояния машины. Однако вы также можете экспортировать эту информацию в файл или на диск, чтобы сделать копию состояния системы и сохранить ее для дальнейшего использования в диагностических целях. Изначально программа служила специалистам Microsoft для сбора данных о вашей системе при оказании помощи в решении проблем. Системные данные разрешается экспортировать двумя способами. Во-первых, посредством команды Файл → Экспорт (File → Export) для создания текстовой версии системной информации. Это наиболее удобный способ передачи информации в базу данных для анализа. Во-вторых, с помощью команды Файл → Сохранить (File → Save) для создания файла на диске. Файлу будет назначено расширение. nfo, которое позволит просматривать его в утилите Сведения о системе. Это лучший способ хранения данных, если вы просто хотите оставить копию вашей системы для дальнейшего использования.
...Рекомендация
Создаваемые утилитой Сведения о системе nfo-файлы используют язык XML. В некоторых случаях такой формат больше подходит для импорта информации в базу данных. Конечно, база данных должна уметь интерпретировать xml-файл. Многие новые администраторы баз данных и связанные с ними языки используют XML в качестве общего формата обмена данными, поэтому этот метод работает лучше, чем простой текст.
Как и многие другие утилиты Windows XP, программа Сведения о системе применяет интерфейс командной строки. Введите в командную строку MSINFO32 /? для того, чтобы отобразить полный список текущих параметров. Вы можете сохранить текстовый файл при помощи параметра /Report<Имя файла>, создать nfo-файл командой /Info<Имя файла> или подключиться к удаленному компьютеру, набрав /Computer<Имя компьютера>.
Теперь, когда вы познакомились с функциями утилиты Сведения о системе, рассмотрим некоторые подробности. Эта программа использует иерархический формат, схожий с программой Проводник. В следующих разделах анализируется каждая запись отображаемой информации (см. рис. 24.10).
Ресурсы аппаратуры
Категория Ресурсы аппаратуры (Hardware Resources), показанная на рис. 24.11, содержит полный список аппаратных ресурсов вашей машины. Этой список полезен для определения отсутствующего или неправильно сконфигурированного оборудования, он также сообщает о конфликтах устройств (двух устройствах, задействующих один и тот же ресурс) и показывает свободные ресурсы, не используемые никаким оборудованием.
Рисунок 24.11. Категория Ресурсы аппаратуры содержит информацию об аппаратных настройках
Особенно важное значение имеет запись Оборудование с обратной связью (Forced Hardware), так как она свидетельствует о наличии в системе оборудования с нестандартными настройками и может указывать на проблему, которая была не разрешена, а всего лишь отложена.
Компоненты
Категория Компоненты (Components), показанная на рис. 24.12, описывает отдельные компоненты системы. Например, если вы выберете опцию CD-ROM, утилита Сведения о системе запросит у ваших CD– и DVD-приводов информацию о поставщике. Она также протестирует устройства и выдаст информацию об их характеристиках, таких, например, как скорость передачи данных. Некоторые записи, показанные на рис. 24.12, имеют подчиненные им записи. Например, пункт Ввод (Input) обычно состоит из двух разделов: Клавиатура (Keyboard) и Мышь (Mouse).
Рисунок 24.12. Категория Компоненты предоставляет подробную информацию о каждом устройстве, установленном на вашей машине
Программная среда
Категория Программная среда (Software Environment) – рис. 24.13 – содержит записи, характеризующие каждую запущенную программу на вашей машине: приложения, службы и драйверы.
Рисунок 24.13. Категория Программная среда содержит сведения о запущенных программахОбратите внимание: утилита Сведения о системе различает лицензионные системные драйверы. Запись Системные драйверы (System Driver) перечисляет все драйверы вашей машины, лицензионные и нет. Информация, которую вы получаете, бывает различной. Например, если вы выберете Службы (Services), утилита предоставит даные о том, активизирована служба или ее работа завершена, а также о режиме запуска и типе службы.
Параметры обозревателя
Категория Параметры обозревателя (Internet Settings), представленная на рис. 24.14, включает список параметров обозревателя Internet Explorer. В данной записи вы найдете информацию об Internet Explorer, если только у вас не установлен другой браузер.
Рисунок 24.14. В категории Параметры обозревателя представлена основная информация об Internet ExplorerИнформация о браузере Internet Explorer включает номера версий драйверов и некоторые настройки. Утилита Сведения о системе в большей степени обеспечивает поддержку заданных уровней безопасности, а не правил, которые вы установили для удаления спама или для последней странички, которую посещали.
Для самостоятельного изучения
Проверьте содержимое папки Администрирование и папку Система на панели управления. Эти два элемента панели управления содержат большинство инструментов, необходимых для устранения неисправностей системы.
Составьте список устройств, установленных на компьютере, при помощи Диспетчера устройств, расположенного на вкладке Оборудование диалогового окна Свойства системы. (Отметьте все недействующие устройства и, по возможности, сделайте так, чтобы они функционировали.) Этот список удобен в качестве средства для поиска неисправностей, если вы столкнетесь с какой-либо проблемой. Сравнение элементов вашего списка с устройствами, работающими во время сбоя, поможет выявить источник проблемы. Также следует отметить режим запуска устройства – на случай, если установленное приложение модифицирует его.