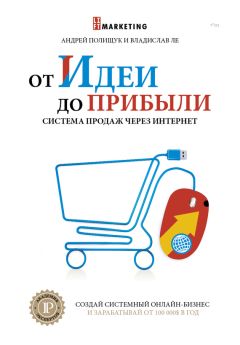Денис Колисниченко - Linux: Полное руководство
Введите команду lilo и увидите, что загрузочный раздел не является первым на диске — именно это вам и нужно. В этом случае загрузочная запись Windows 2000 не будет повреждена. Запишите загрузчик Linux в файл /bootsect.lnx:
# dd if=/dev/hdb1 bs=512 count=1 of=/bootsect.lnx
Теперь этот файл нужно скопировать на дискету:
# mount -t msdos /dev/fd0 /mnt
# copy /bootsect.lnx /mnt
# umount /mnt
Перезагрузите Linux командой reboot и загрузите Windows 2000. Скопируйте файл bootsect.lnx в корневой каталог диска С: и присвойте ему атрибут read-only. Добавьте строку в файл boot.ini:
С:bootsect.lnx ="Linux"
В результате при перезагрузке компьютера вы сможете загрузить Linux с помощью NTLoader.
Второй способСуществует более простой способ установки Linux и любой операционной системы семейства Microsoft Windows — Windows 9x, NT, 2000. Сначала нужно установить все ОС Windows, а потом установить Linux. При этом вместо начального загрузчика будет использоваться не NTLoader, a LILO. В этом случае вы получите двойное меню: сначала нужно выбрать между загрузкой Linux и Windows, а потом выбрать нужную вам ОС Windows — Windows 9x или NT/2000 — в зависимости оттого, какую систему вы установили, кроме Windows NT. Второе меню — это как раз меню загрузчика NTLoader.
Использование loadlinВ этой книге я просто не мог не упомянуть о компактном загрузчике loadlin, который позволяет загрузить Linux из-под DOS или Windows 95.
Если вы используете Windows 98, loadlin работать у вас не будет — нужно перезагрузиться в режиме MS DOS. Кроме этого, следует учесть, что при использовании loadlin могут возникнуть проблемы с разделами FAT32. В этом случае создайте загрузочную дискету DOS (format a: /s) и в autoexec.bat этой дискеты пропишите loadlin. Загрузить Linux из-под операционных систем Windows 98, Me или Windows 2000/NT вам не удастся в любом случае.
Использовать loadlin я рекомендую лишь в том случае, если при очередной переустановке Windows оказался «затертым» MBR (а вместе с ним и LILO), а системную дискету Linux вы не создали. Вызов программы loadlin имеет следующий формат (описание параметров приведено в табл. 1.2):
loadlin <ядро> <root=корневая_ФС> <опции>
или
loadlin @файл_с_параметрами
Параметры программы loadlin Таблица 1.2
Параметр Описание Ядро Ядро, которое вы используете. Если у вас на данный момент нет именно того ядра, которое было установлено, можно взять практически любое (лучше не самое древнее). Обычно ядро можно взять на компакт-диске с дистрибутивом Linux. Оно вам потребуется всего один раз — нужно только загрузиться и перезаписать lilo (команда lilo) root= корневая_ФС Корневая файловая система, например root=/dev/hda3 опции Опции, которые будут переданы ядру во время загрузки. Обычно используется ro vga=normal @файл_с_параметрами Если параметры, которые вы передаете loadlin (а не ядру!) окажутся слишком длинными, то их можно записать в отдельный файл, а затем указать его имя в качестве параметраСовет: можно включить загрузку Linux в стартовое меню DOS. Для этого отредактируйте свой config.sys следующим образом (см. листинг 1.1).
Листинг 1.1. Фрагмент файла config.sys
[MENU]
MENUIТЕМ=DOS, Load DOS
MENUITEM=LINUX, Load Linux
MENUDEFAULT=DOS,5
[LINUX]
install=c:loadlinloadlin.exe c:loadlinkernelvmlinuz root=/dev/hda3 ro vga=normal
[DOS]
; ваш предыдущий config.sys
1.8. Первый запуск Linux
Если вы выбрали для входа в систему графический режим (или инсталлятор выбрал его сам, ни о чем не спросив), то вы увидите графический экран с полем ввода имени и пароля. Зарегистрируйтесь в системе (лучше под тем именем, которое завели для обычного пользователя; используйте root, только если обычных учетных записей у вас еще нет), и вы увидите рабочий стол той оконной среды, которую установили в качестве среды по умолчанию, внешне довольно похожий на рабочий стол Windows.
Как же так, вы ведь слышали, что настоящие линуксоиды работают в среде командной строки? Сейчас найдем и командную строку.
Вы знаете, что консолью, или терминалом (для персонального компьютера эти понятия — синонимы) называются устройства ввода-вывода, предназначенные для общения системы с пользователем, то есть клавиатура и монитор. В UNIX-подобных системах существует понятие виртуальных консолей — консолей, по очереди занимающих физически одни и те же монитор и клавиатуру. На каждой из них может быть открыт отдельный сеанс работы пользователя, запущены свои приложения, в общем, они представляют собой почти независимые друг от друга вычислительные системы.
В большинстве дистрибутивов Linux по умолчанию обслуживается шесть текстовых виртуальных консолей, седьмая — графическая. На ней вы и находитесь. Чтобы переключиться с нее на первую текстовую консоль, нажмите комбинацию клавиш Ctrl+Alt+F1 (на шестую — Ctrl+Alt+F6).
В ответ на приглашение программы login: введите root и нажмите <Ввод>. Потом введите пароль, и ваш сеанс работы в текстовой консоли начат.
Информацию о сетевом имени машины, версии ОС, архитектуре можно получить по команде uname -а.
Если учетной записи для обычного пользователя у вас еще нет, самое время ее завести. Введите команду
#useradd < имя >
Если вам ответили «command not found», то, значит, в вашей системе эта команда называется adduser.
Вы добавили нового пользователя. Однако это еще не все, нужно указать его пароль:
#passwd < имя >
Теперь можно регистрироваться под новым именем на другой виртуальной консоли. Чтобы с текстовой консоли переключиться на другую текстовую, нажмите комбинацию Alt+Fn, где n — число от 1 до 6. Вы снова увидите приглашение login:.
Зарегистрировались? Обратите внимание на строку приглашения. На той консоли, где вы зарегистрировались как root, она оканчивается символом #, а для любого обычного пользователя — символом $. Кроме этого символа, приглашение обычно состоит из имени пользователя, имени системы и текущего каталога, причем вид его можно изменить, как только вы узнаете, как это делать. В дальнейших примерах строки, начинающиеся с # или будут обозначать вводимую команду, а строки без такого символа — ее сообщения.
Теперь убедитесь сами, что Linux — действительно многозадачная и многопользовательская система, то есть, в отличие от Windows, несколько пользователей могут работать одновременно. Спросите, кто сейчас работает в системе, введя команду who.
Вы увидите что-то вроде:
root tty1 <дата и время начала сеанса root>
ivan tty2 <дата и время начала сеанса ivan>
root :0 <дата и время начала сеанса root>
<на графической консоли>
ttyN — это номер виртуальной текстовой консоли.
Если вы потерялись и хотите узнать, на какой консоли находитесь сейчас, введите команду tty. Если вы забыли, под каким именем зарегистрировались на текущей консоли, введите команду whoami. Команда w покажет не только работающих сейчас пользователей, но и запущенные ими задачи.
Листать экран можно комбинациями клавиш Shift+PgUp и Shift+PgDn.
Для копирования текста в командную строку используйте мышь: протаскивание мыши при нажатой левой кнопке выделяет фрагмент, щелчок правой кнопки вставляет его в текущую позицию курсора на любой виртуальной текстовой консоли.
Если вы хотите, не сходя с этой консоли, поработать под именем другого пользователя, введите su <имя>. По умолчанию в качестве имени подставляется root. Обычно это нужно для того, чтобы быстро выполнить какое-то администраторское действие. Возвращайтесь к работе под своим именем по команде exit.
Чтобы переключиться обратно на графическую консоль, нажмите Alt+F7.
В графическом режиме тоже можно не только щелкать мышью по значкам, но и вводить команды. Для этого запустите виртуальный терминал (рис. 1.13) — графическое приложение, в окне которого можно работать в режиме командной строки.
Рис. 1.13. Окно виртуального терминала
Количество виртуальных терминалов, в отличие от количества виртуальных консолей, не ограничено ничем, даже традицией.
Чтобы завершить сеанс работы на виртуальном терминале или на виртуальной консоли, введите команду exit (на виртуальной консоли можно также logout) или нажмите комбинацию клавиш Ctrl+D.
Завершение работы одного пользователя не приводит к остановке всей системы. Чтобы выключить машину, нужно с правами суперпользователя отдать команду