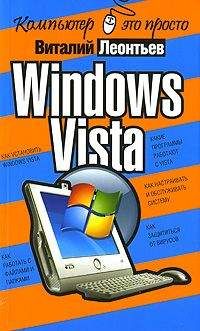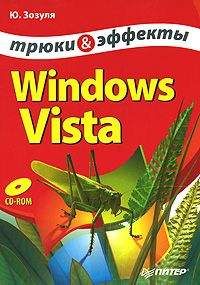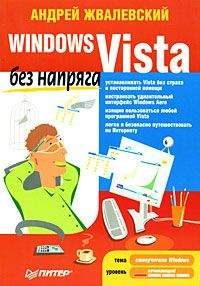Андрей Попов - Windows Script Host для Windows 2000/XP
Редактор Primalscript
Редактор Primalscript поддерживает среду разработки практически для всех распространенных языков сценариев: JScript, VBScript, Perl, Python, Rexx, TCL, WinBatch, LotusScript и т.д. Для нас самым важным является то, что в Primalscript 2.2 полностью реализована поддержка Windows Script Host 5.6.
Ниже будут описаны основные операции, которые позволяет выполнить Primalscript при работе со сценариями.
Создание нового одиночного сценарияВ
Для того чтобы создать новый одиночный сценарий (например, на языке JScript или VBScript), нужно выбрать пункт меню File|New, после чего на экран будет выведено диалоговое окно New, на вкладке Files которого представлен список поддерживаемых типов сценариев (рис. П3.1).
Рис. П3.1. Создание нового сценария — список типов файлов, поддерживаемых Primalscript
Замечание
Так как локализованных русскоязычных версий программ Primalscript и MS Script Debugger, которые описываются в этом приложении, пока нет (и вряд ли будут), автор специально не указывал перевод команд и пунктов меню на русский язык.
Указав в этом списке нужный тип (например, JScript) и нажав кнопку OK, мы получим в окне редактирования заготовку сценария с заполненным заголовком (рис. П3.2).
Р РёСЃ. Рџ3.2. Заготовка РЅРѕРІРѕРіРѕ сценария РЅР° языке JScriptВ
Открытие существующего одиночного сценария
Открыть уже существующий сценарий можно с помощью пункта меню File|Open. Диалоговое окно открытия файлов позволяет запретить изменения выбранного файла (режим "Только чтение"), а также отобразить этот файл в текстовом (Text) или шестнадцатеричном (Binary) виде (рис. П3.3).
Рис. П3.3. Открытие существующего сценария
Выбранный файл будет отображен в окне редактирования, при этом различные элементы сценария выделены цветом (рис. П3.4).
Р РёСЃ. Рџ3.4. JScript-сценарий РІ режиме редактированияВ
Создание нового WS-файла
Как и в случае обычного одиночного сценария, новый WS-файл создается с помощью пункта меню File|New, однако в диалоговом окне New нужно выбрать вкладку Workspaces, где представлены несколько мастеров для создания файлов различных типов (рис. П3.5).
Рис. П3.5. Список мастеров для создания файлов различных типов
В этом списке нам нужно выбрать Windows Script Wizard, после чего, на экран будет выведено диалоговое окно, в котором указывается имя создаваемого сценария (Script Name), каталог, в котором он будет храниться (Location), название задания (Job Name) и выбирается используемый язык (Language) (рис. П3.6).
Рис. П3.6. Общая информация о создаваемом сценарии
На втором шаге работы мастера мы указываем, какие внешние объекты будут использоваться в создаваемом сценарии (элемент <object>). По умолчанию предлагаются объекты Dictionary, FileSystem, Network и Shell (рис. П3.7).
Рис. П3.7. Выбор внешних объектов, которые будут использоваться в создаваемом сценарии
Кнопка Browse открывает диалоговое окно Select Object, с помощью которого можно выбрать любой зарегистрированный в системе объект (рис. П3.8).
Рис. П3.8. Список зарегистрированных в системе объектов
Третий шаг работы мастера позволяет добавить в создаваемый WS-файл ссылки на нужные библиотеки типов зарегистрированных объектов (элемент <reference>) (рис. П3.9).
Рис. П3.9. Выбор библиотек типов, которые будут использоваться в создаваемом сценарии
Как и на предыдущем шаге, кнопка Browse используется для выбора библиотеки типов, которая не представлена в списке по умолчанию (рис. П3.10).
Рис. П3.10. Список всех библиотек типов
На четвертом шаге требуется указать, какие внешние файлы со сценариями должны быть включены в создаваемое задание (элемент <script> с атрибутом src) (рис. П3.11).
Установив флажок Copy files to script folder, можно скопировать выбранные файлы РІ тот каталог, РіРґРµ будет находиться создаваемый WS-файл.В В
Рис. П3.11. Подключаемые внешние файлы со сценариями
Пятый шаг является заключительным в работе мастера. Здесь нам выдается вся информация о создаваемом сценарии (рис. П3.12).
Р РёСЃ. Рџ3.12. Ртоговая информация Рѕ создаваемом сценарии
Созданный СЃ помощью мастера сценарий отображается РІ РґРІСѓС… окнах (режим workspace) (СЂРёСЃ. Рџ3.13).В
Рис. П3.13. Просмотр и редактирование WS-файла в режиме workspace
Слева, на панели Workspace Nexus окна Nexus, в графическом виде представлена структура созданного WS-файла. Мы видим, что пока этот файл содержит единственное задание Job1, внутри которого показаны используемые объекты, ссылки на библиотеки типов и подключаемые внешние файлы со сценариями, которые мы задавали при описании WS-файла в мастере, а также раздел с внутренним (Embedded) сценарием.