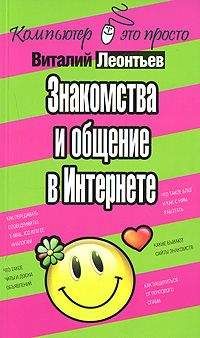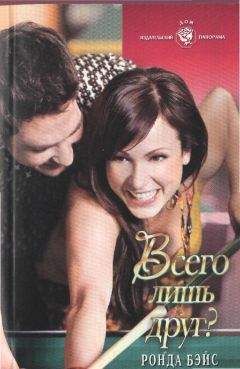Алексей Федорчук - Linux Mint и его Cinnamon. Очерки применителя
4. небезопасные пакеты потенциально могут повлиять на стабильность системы;
5. опасные пакеты при некоторых условиях могут привести к нестабильности системы.
Забегая вперёд, приведу скриншот окна настройки параметров Менеджера обновлений, наглядно иллюстрирующий сказанное:
По умолчанию для обновления (третья колонка) отмечаются пакеты уровней 1-3. Для пакетов уровней 4-5 это нужно сделать принудительно. Если оно, конечно, нужно. Разработчики Mint считают, что решение об обновлении таких ключевых пакетов, как ядро, главная системная библиотека glibc и так далее, применитель должен принимать осознанно. Характерно, что режима автоматического обновления в Mint не предусмотрено как класса.
Само по себе обновление выполняется нажатием экранной кнопки Установить обновления и начинается после ввода пользовательского пароля. Развернув пункт Show individual files, можно наблюдать за ходом процесса в деталях (если, конечно, больше заняться нечем):
По завершении процесса окно обновлений предлагается закрыть:
Как я уже говорил, Mint не предлагает автоматического обновления пакетов — Менеджер обновлений нужно запустить руками, или описанным выше способом, или из контекстного меню по щелчку правой кнопкой мыши на его пиктограмме в системной трее:
Из него же можно получить доступ к настройкам mintupdate (пункт Параметры), о которых я скажу чуть позже, и к журналу обновлений (пункт Информация):
Меню менеджера обновлений не дублирует кнопки на его панели инструментов. Через пункт меню Файл можно выйти из программы. Пункт Правка содержит подпункты Параметры — это настройка политики обновлений, до чего я скоро доберусь, и Источники приложений — это вызов того самого software-sources, о котором шла речь в предыдущем разделе. А в пункте Вид можно, во-первых, включить или отключить вывод каких-то колонок:
Во-вторых, можно просмотреть историю обновлений:
И в-третьих, можно получить информацию об установленном ядре и доступных для обновления версиях:
Что такое Информация — я только что говорил. Так что можно вернуться в пункт Правка, где обратиться к подпункту Параметры. Скриншот первой вкладки вызываемого при этом окна я уже приводил, когда говорил об уровнях безопасности. Осталось только добавить, что здесь для пакетов 4-го и 5-го уровней можно включить отметку к обновлению «на постоянной основе». А можно сделать это для всех пакетов, обновляемых по типу обновления безопасности (другой, той, которая от злодеев).
Во вкладке Автообновление задаётся время, через которое обновляется список пакетов. Подчеркну — именно их список сами по себе пакеты обновляться не будут, если не заказать это явным образом, как было сказано выше:
Со вкладками Метод обновления и Игнорируемые пакеты всё понятно без комментариев:
Вкладка Значки — это своего рода легенда (то есть условные обозначения): как выглядит пиктограмма Менеджера обновлений в зависимости от состояния системы и выполняемых им действий:
Как и всякие условные обозначения, каждое из представлений пиктограммы можно изменить (только нужно ли?).
На этом разговор о Менеджере обновлений считаю законченным. Следующим номером нашей программы будет рассказ о визуализаторах вывода.
Средства визуализация пакетов
В качестве завершающего штриха в рассказе о mint-инструментах для работы с файлами скажу пару слов об утилитах mint-search-apt и mint-show-apt. Они предназначены для визуального представления результатов поиска пакетов и вывода информации о них. В сущности, это графические фронт-энды для вывода команд CLI apt search и apt show, соответственно (о которых будет в другом очерке). Подчеркну — именно вывода: сами эти утилиты запускаются из командной строки терминала или из минитерминала.
Команда mint-search-apt в качестве аргумента принимает имя пакета или его фрагмент: поиск введённой последовательности символов осуществляется только в именах пакетов. После чего результат поиска выводится во вновь открывающемся окне. Например, ответ на команду
$ mint-search-apt geany
будет таким:
Теоретически двойной клик на имени найденного пакета должен привести к его инсталляции. Однако в реальности последует лишь сообщение об ошибке:
Утилита apt-cache show в качестве аргумента требует имени пакета, после чего в отдельном окне выводит информацию о нём. Например, после команды
$ mint-show-apt geany
оно будет выглядеть следующим образом:
Обе рассматриваемые утилиты входят в пакет mintinstall, который был разработан задолго до появления интегрированной команды apt, о которой будет говориться в очерке про пакетный менеджмент. И в те не столь далёкие времена их применение было оправдано. Ныне же, как мне кажется, использование их большого смысла не имеет. Хотя кому-то, может, и понравится вывод найденных пакетов и информации о них в графическом окне. Почему я и уделил им немного внимания.
Этой заметкой завершается описание фирменных утилит Mint'а, так или иначе связанных с управлением пакетами. Следующий раздел — о резервном копировании.
Средство резервного копирования mintbackup
От средств работы с пакетами плавно переходим к средствам работы с файлами. А тут одно из наипервейших дел — резервное копирование. Для чего в составе фирменного инструментария Mint имеется утилита mintbackup. В разделе Администрирование главного меню она так и называется — Резервное копирование. И, после ввода пароля, предстаёт в таком вот виде:
Для начала выполняется резервное копирование, для которого указываются исходный и целевой каталоги, а также дополнительные параметры — простое копирование, архив tar, tar.bz2 или tar.gz, условия перезаписи:
Далее определяются исключения из исходного каталога, не подлежащие архивированию (если, конечно, они нужны):
После этого выводится результирующая информация о будущем архиве:
А затем нажатие кнопки Применить вызывает начало процесса:
Завершение которого знаменуется таким сообщением:
Здесь следует нажать кнопку Закрыть — правда, это приведёт и к закрытию программы, но выбора всё равно нет.
То есть всё просто до банальности — и ничего такого, чего нельзя было бы сделать с помощью утилиты tar и её опций. Но всё это представлено в наглядной форме, избавляющей от необходимости ломать голову над последними. Иными словами, в этой своей части утилита mintbackup заслуживает рекомендации к применению.
Не менее проста и полезна утилита mintbackup во второй своей части, сохраняющей список установленных пакетов. Здесь всего-то и требуется, что указать целевой каталог:
Затем, при желании, просмотреть список пакетов, установленных в системе:
После чего нажать кнопку Применить — и дождаться появления сообщения об успешном завершении процесса:
После чего в целевом каталоге обнаруживается файл вида [email protected] Каковой является самым обычным текстовым файлом, содержащим список установленных пакетов:
accountsservice install
acl install
add-apt-key install
adobe-flashplugin install
aisleriot install
...
Пакеты по этому списку могут быть установлены на любой другой машине. Так что и от mintbackup нет никакого вреда, окромя пользы.
Программа записи USB mintstick
Как известно, оптические приводы постепенно отмирают. И на смену им приходят USB flash и SD-карты. Единственная сфера, где до некоторого времени оптические накопители были не всегда заменимы — это установка системы на чистую машину. Однако ныне все современные дистрибутивы Linux'а или BSD-системы распространяются в виде так называемых гибридных образов, допускающих их запись на твердотельные носители. Что повлекло за собой появление большого числа программ, призванных выполнить эту процедуру.
Имеется такая утилита и в составе фирменного инвентаря Mint'а. Это mintstick, которая в главном меню находится в разделе Стандартные под именем Создание загрузочного USB-носителя. И после запуска предстаёт перед глазами применителя в таком виде: