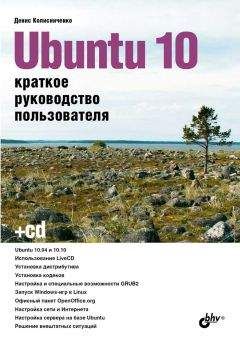Виктор Костромин - Linux для пользователя
9. Включите питание виртуальной машины (кнопка Power On). Система VMware запускает Phoenix BIOS, после чего считывается главная загрузочная запись загрузочного диска (master boot record - MBR). Если вы сконфигурировали систему с использованием нескольких IDE дисков, VMware BIOS будет пытаться произвести загрузку ОС с этих дисков в следующей последовательности:
• Primary Master
• Primary Slave
• Secondary Master
• Secondary Slave
Если у вас несколько SCSI-дисков, VMware BIOS производит загрузку в порядке номеров SCSI устройств.
Если в Вашей системе сконфигурированы как SCSI, так и IDE диски, VMware BIOS сначала пытается загрузить ОС со SCSI-устройств, затем - с IDE-дисков. Опрос устройств производится в той же последовательности, как было сказано выше.
Порядок обращения к дискам в процессе загрузки можно изменить через меню Boot в Phoenix BIOS виртуальной машины. Для этого после включения питания VMware нажмите клавишу ‹F2›, чтобы попасть в меню BIOS.
10. Если у вас установлено несколько операционных систем (многовариантная загрузка), то выберите нужную ОС тем же способом, как вы делали это до установки системы VMware (из меню, предлагаемого при загрузке).
11. В процессе загрузки ОС должно появиться меню выбора конфигурации (если, конечно, вы создали отдельный профиль оборудования для виртуального компьютера):
Введите номер, соответствующий конфигурации виртуального компьютера (в ситуации, изображенной на рис. 18.6, это будет 2) и нажмите клавишу ‹Enter›. В процессе дальнейшей загрузки ОС вы получите некоторые сообщения об ошибках и дополнительные задержки в процессе загрузки, но это нормально.
Рис. 18.6. Выбор профиля оборудования для виртуального компьютера
12. Только для Windows 2000: После того, как вы запустите Windows 2000 (в качестве ОС на виртуальном компьютере) вы увидите диалоговое окно Найдено новое оборудование (Found New Hardware), в котором предлагается установить новый драйвер для видео-контроллера. Этого делать не нужно. Щелкните по кнопке Отмена (Cancel) для того, чтобы закрыть диалоговое окно и откажитесь от предлагаемой перезагрузки компьютера. Windows 2000 автоматически обнаружит и установит драйвер для сетевой карты AMD PCnet PCI Ethernet. После этого вы должны установить пакет VMware Tools для Windows (на виртуальном компьютере). После того, как будет установлен SVGA-драйвер от фирмы VMware, Inc. (входящий в состав пакета VMware Tools для Windows), перезагрузите ОС Windows 2000 на виртуальной машине. После перезагрузки вы можете поменять разрешение экрана у виртуальной машины (Свойства экрана | Параметры).
Если вы хотите использовать звуковую карту, работая с ОС Windows 2000 на виртуальном компьютере, прочитайте руководство по ее подключению на сайте фирмы VMware.
Только для Windows 95/98: вы увидите диалоговое окно Обнаружено новое оборудование. Windows предложит вам произвести поиск драйверов для него. Для большинства устройств драйверы уже установлены при инсталляции системы, однако, в некоторых случаях может понадобиться установочный CD ROM диск. Windows попросит вас несколько раз перезагрузиться при установке новых драйверов.
В некоторых случаях Windows может не распознать CD-ROM диск, когда выдается запрос на поиск драйверов. В таком случае рекомендуется попытаться указать в качестве пути к драйверу каталог C:windowssystem или отказаться от установки драйвера данного конкретного устройства. Подключение таких устройств может быть выполнено позже.
Когда Windows установит виртуальные устройства и драйверы для них, надо удалить из системы неработающие устройства, соответствующие реальному оборудованию. Для этого используйте вкладку Система | Устройства в Панели управления. Выберите неработающее устройство и щелкните по кнопке Удалить. Только учтите, что нужно предварительно выбрать профиль оборудования, соответствующий виртуальному компьютеру, чтобы не удалить устройства, работающие при запуске ОС с физического диска.
Только для Windows NT: После завершения загрузки ОС просмотрите протокол загрузки, чтобы определить те устройства, которые не подключились. Вы можете отключить их в профиле "Виртуальный компьютер", используя менеджер устройств (Панель управления | Устройства).
13. Убедитесь, что все виртуальные устройства работают корректно, особенно сетевые адаптеры. Помните, что состав оборудования виртуального компьютера существенно отличается от набора устройств, реально имеющихся на Вашем физическом компьютере.
Только для Windows 95/98: Если какое-то виртуальное устройство отсутствует, воспользуйтесь опцией Панель управления | Добавить новое оборудование.
14. Установите VMware Tools (если вы еще не сделали этого). Пакет VMware tools будет запускаться в обеих конфигурациях оборудования, но окажет какое-то влияние на работу только в конфигурации "Виртуальный компьютер".
Примечания.
1. Когда вы в следующий раз загрузите Windows в реальном компьютере, используя профиль оборудования, соответствующий реальной конфигурации аппаратуры, в списке устройств могут появиться некоторые виртуальные устройства. Вы можете удалить их или отключить тем же самым способом, который был описан выше для отключения реальных устройств из профиля оборудования, соответствующего виртуальному компьютеру.
2. Если вы при задании конфигурации виртуального компьютера установили для реального диска режим "с отложенной записью" (undoable), то при перезагрузке ОС вы должны будете либо согласиться с тем, чтобы все операции с диском, проделанные внутри виртуальной машины были сохранены на диске, либо отказаться от сохранения изменений. Подробнее о режимах работы дисков см. в разд. 18.4.
18.8. Выход в локальную сеть
Подключить физический диск к виртуальному компьютеру удается не всегда. Самая очевидная причина затруднений состоит в том, что на физическом диске создана файловая система, с которой не умеет работать ОС виртуального компьютера. И хотя можно пытаться установить специальные драйверы, но делать это (на мой взгляд) не стоит, поскольку можно организовать обмен данными с базовым компьютером, а также со всем остальным миром, с помощью сетевых средств. Они изначально создавались в расчете на взаимодействие различных ОС, так что предоставляют необходимые средства обмена данными. Судя по моему опыту, это гораздо более реалистичный и безопасный способ организации такого обмена. Но сначала несколько пояснений общего плана.
18.8.1 Четыре варианта организации сетевых служб в системе VMware
Каждая виртуальная машина, которую вы создаете, может иметь свою независимую конфигурацию сетевых служб. Существует 4 возможных варианта конфигурации:
• Без подключения к сети (No networking).
• Host-only networking.
• Bridged networking.
• Custom networking.
Конфигурация "No networking" просто означает, что виртуальная машина работает сама по себе, не имея возможности взаимодействовать с операционной системой базового компьютера или другими компьютерами (включая виртуальные компьютеры, работающие на том же базовом). Этот вариант стоит рассматривать только в том случае, когда виртуальная машина будет использоваться, например, в целях тестирования ПО или для обеспечения безопасности хранимой на ней информации. Такая конфигурация задается очень просто - достаточно при конфигурировании виртуальной машины не подключать сетевой адаптер (либо отключить его впоследствии).
Вариант "Host-only networking" означает, что виртуальный компьютер сможет взаимодействовать с операционной системой базового компьютера и любым виртуальным компьютером, запущенным на базовом компьютере, и тоже имеющим сетевые возможности. Но виртуальный компьютер в такой конфигурации не сможет взаимодействовать с системами, находящимися вне базового компьютера (если только не используется proxy-сервер, запущенный на базовом компьютере). Создается как бы частная виртуальная сеть, которая состоит из базового компьютера и всех запущенных на нем виртуальных (в частности, одного виртуального). Обычно все хосты такой сети используют стек протоколов TCP/IP, хотя жесткого требования использовать именно его нет. Но какие бы протоколы ни использовались, каждый компьютер в такой сети должен иметь свой адрес. Адреса могут назначаться "статически" или "динамически". В последнем случае используются такие протоколы, как DHCP (Dynamic Host Configuration Protocol).
Если вариант "Host-only networking" задействуется при инсталляции системы VMware, на базовом компьютере по умолчанию запускается DHCP-сервер. Этот сервер используется для поддержки протокола DHCP только для виртуальных компьютеров, подключаемых к виртуальной сети через интерфейс vmnet1. Операционные системы виртуальных компьютеров, в которых задана опция использования DHCP, при загрузке получают IP-адрес автоматически, без какой-либо дополнительной настройки. Операционные системы Windows по умолчанию обычно подключают использование динамически назначаемых адресов.