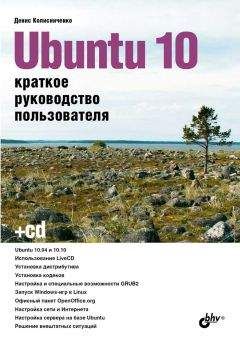Виктор Костромин - Linux для пользователя
Если вы только начинаете осваивать систему VMware, то оптимальным вариантом из числа рассмотренных является, на мой взгляд, подключение виртуального диска в режиме "Persistent".
После установки типа диска и режима записи, введите в поле "Name" имя файла, которое будет использоваться для данного виртуального диска и укажите размер виртуального диска (если это просто виртуальный диск, то его объем не может быть больше 2 Гбайт). Первоначально файл виртуального диска имеет объем не более 1 Мбайт, и его размер возрастает только по мере установки программного обеспечения на виртуальную машину. После задания всех параметров виртуального диска щелкните по экранной клавише "Install".
SCSI-диски устанавливаются вполне аналогично IDE-дискам.
Установка CD-ROM еще проще, чем жесткого диска. Тут надо задать только один параметр - имя устройства. Можно еще определить, подключать ли CD-ROM автоматически при запуске виртуальной машины. Для подключения дисковода гибких дисков надо выбрать тип: устройство (Device) или файл (File), и задать или выбрать имя устройства (например, /dev/fd0 или /dev/fd1), определив, будет ли дисковод подключаться автоматически. Необходимо иметь в виду, что физический floppy-дисковод не может использоваться одновременно операционными системами двух (и более) виртуальных машин или виртуальным и базовым компьютером. В процессе работы с виртуальной машиной можно в любой момент отключить дисковод, воспользовавшись командой "Devices" главного меню. И, наоборот, можно подключить дисковод через ту же команду меню, освободив его предварительно в других ВМ и в базовом компьютере. На базовом компьютере для этого надо размонтировать диск (в Linux) или переключиться на какие-то каталоги других дисков во всех запущенных программах (если на базовом компьютере запущена Windows).
Следующим шагом по идее должна быть установка сетевой карты, но пока этот этап пропустим, поскольку, как и в реальном компьютере, подключиться к сети можно и позже. То же самое можно сказать про подключение последовательных и параллельных портов и звуковой карты. А вот подключить мышь и выделить виртуальной машине оперативную память просто необходимо. Система VMware позволяет пользователям задавать как объем оперативной памяти, выделяемой каждому виртуальному компьютеру, так и общее количество ОП, зарезервированное для использования виртуальными машинами. Правильная настройка этих параметров очень важна, поскольку может существенно повлиять на производительность как виртуального компьютера, так и системы в целом. Количество памяти, выделяемое всем виртуальным машинам, задается через меню Settings системы VMware. При работе с редактором конфигурации можно определить только количество ОП, выделенной данной виртуальной машине. Для начала, пока у вас всего одна виртуальная машина, выделите ей половину оперативной памяти базового компьютера.
Остается только выбрать операционную систему и задать значения некоторых дополнительных параметров (команда Misc). Для первого раза проще всего согласиться с тем вариантом, который задается по умолчанию. Единственный из этих дополнительных параметров, значение которого нужно ввести, это путь к файлу .redo, и то только в том случае, когда необходим режим работы "с отложенной записью".
После создания виртуальной машины, необходимо сохранить ее конфигурацию в файле, для чего щелкнуть по экранной кнопке Save и ввести имя конфигурационного файла.
Поскольку на созданный таким образом виртуальный компьютер еще не установлена ОС, переходим к ее установке. Процедура установки ОС - обычная (разве что потребуется войти в BIOS виртуального компьютера и установить возможность загрузки с CD-ROM): вставляется загрузочный CD-ROM в дисковод и запускается виртуальный компьютер.
Сразу же после первого запуска ОС на виртуальной машине просто необходимо установить дополнительные компоненты для ОС, которые называются VMware Tools и включают в себя некоторые дополнительные драйверы, в частности драйвер SVGA. Хотя система VMware способна работать и без него, однако из графических режимов на виртуальной машине будет доступен только режим VGA (640 х 480, 16 цветов). Если же установить драйвер SVGA из VMware Tools, то будут поддерживаться высокие разрешения дисплея и глубина цвета до 32 бит, причем повысится и быстродействие графической подсистемы.
Для установки VMware Tools после запуска ОС на виртуальном компьютере передайте управление базовой ОС (комбинацией клавиш ‹Ctrl›+‹Alt›+‹Esc›) и выберите команду меню Settings | VMware Tools Install программы VMware. Вы увидите сообщение о том, что конфигурация виртуальной машины временно изменена для установки VMware Tools. Изменение конфигурации виртуальной машины заключается в том, что вместо диска A: подключается образ дискеты, содержащий необходимые для установки VMware Tools файлы. Запустите с этой виртуальной дискеты программу VMwareTools.exe (из подкаталога, соответствующего установленной Вами ОС). В процессе инсталляции программа установки предупреждает, что будет запущена утилита изменения установок видеоадаптера, с чем нужно согласиться, после чего остается только нажать кнопку Finish. Инструкции по конфигурации видео-драйвера даются в открывающемся автоматически окне программы Notepad. После того, как откроется окно свойств экрана, доберитесь до вкладки Адаптер, щелкните по кнопке Изменить и выберите вариант "Установить с диска" (остальное понятно из рис. 18.3).
Рис. 18.3. Установка драйвера SVGA
18.5. Первый сеанс работы на виртуальном компьютере
Запускать систему VMware можно двумя способами. Первый заключается в том, что открывается окно терминала, и вводится команда vmware. Второй способ (в KDE) - в главном меню KDE выбирается команда Запустить программу… (горячие клавиши - ‹Alt›+‹F2›) и в появившемся окне вводится команда vmware. Независимо от способа запуска вы увидите диалоговое окно выбора конфигурации виртуального компьютера, представленное на рис. 18.4.
Рис. 18.4. Окно выбора конфигурации
Поскольку у вас пока создан только один виртуальный компьютер, то достаточно подсветить строку с именем единственного конфигурационного файла, а затем надо "включить питание" кнопкой Power On главного окна программы VMware.
Дальше все будет происходить так, как и при загрузке выбранной ОС на обычном компьютере. В частности, если есть желание посмотреть или изменить установки BIOS виртуального компьютера, то надо успеть вовремя нажать клавишу ‹F2›, чтобы попасть в меню BIOS.
Первое, о чем надо помнить при работе с виртуальной машиной - это способ выхода из окна виртуальной машины комбинацией клавиш ‹Ctrl›+‹Alt›+‹Esc›, что особенно полезно при работе в полноэкранном режиме ВМ. В этот режим можно переключиться с помощью кнопки Full Screen на панели VMware. В этом случае будет полная иллюзия того, что физический компьютер работает под управлением Windows и только "волшебная" комбинация клавиш ‹Ctrl›+‹Alt›+‹Esc› может вернуть вас к действительности.
Следующим этапом работы на "новом компьютере" будет установка необходимого ПО внутри виртуальной машины, которая осуществляется точно так же, как и на обычном компьютере.
Запустите виртуальную машину. На всякий случай проверьте, что виртуальная машина имеет доступ к дисководу CD-ROM или дисководу гибких дисков (в зависимости от того, какой из них потребуется в процессе инсталляции). Для этого можно воспользоваться командой Devices главного меню системы VMware.
Вставьте установочный диск в соответствующий дисковод и запустите программу установки. Как это сделать, я здесь не буду объяснять, надеюсь, что вы имеете некоторые навыки работы с той операционной системой, которую собираетесь запускать на ВМ.
После инсталляции ОС я установил на своем виртуальном компьютере MS Office и еще ряд программ, с которыми привык работать в старой системе. Сделайте то же самое и начинайте работать!
18.6. О некоторых особенностях работы с виртуальным компьютером
18.6.1 Копирование и вставка
Если на виртуальной машине установлен пакет VMware Tools, имеется возможность осуществлять операции копирования и вставки между приложениями, запущенными в виртуальной машине и на базовом компьютере, а также между двумя виртуальными машинами.
18.6.2 Приостановка и мгновенное восстановление состояния ВМ
В любой момент работы с виртуальной машиной можно приостановить ее работу и сохранить текущее состояние, а впоследствии продолжить работу с точки останова, причем все открытые приложения и документы будут снова открыты и готовы к дальнейшей работе. Сохранять состояние виртуальной машины можно либо на диске, либо в оперативной памяти. По умолчанию сохранение осуществляется на диск (правда, для выполнения этой операции на диске должно быть достаточно свободного места). Если вы хотите, чтобы состояние ВМ сохранялось в ОП, воспользуйтесь редактором конфигурации, чтобы изменить установку по умолчанию.