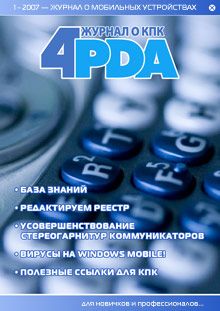Форума 4PDA - Журнал 4PDA. Февраль-Март 2006
Открывает файл для прочтения.
Основное меню программы
Это совокупность наиболее востребованных функций Хаали, собранных в одном месте, и позволяющих Вам добавлять закладки, вести поиск по документу, просматривать содержание или последние открытые документы, и т.д. Более наглядно это можно увидеть на представленной ниже картинке.
Настройки Хаали
Настройки.
Здесь вы можете изменять визуальные настройки программы: тип и высоту шрифта, цвет фона и текста, и т.д.
Рассмотрим по порядку каждый пункт настроек Хаали.
Визуальные настройки (экран, цвет, стиль, строка состояния)
Первым пунктом идут визуальные настройки, предназначенные для изменения внешнего вида программы, ее шрифтов, а также цветности. Как видно на рисунке, настройки Хаали представляют собой серию закладок, каждая из которых отвечает за определенный их вид. На первой закладке представлены настройки экрана.
Здесь Вы можете задавать размер и тип шрифта, его атрибуты (отступ, интервал), включать или выключать функцию переноса, использовать выравнивание текста, включать или отключать сглаживание шрифтов (Clear type). Наличие тестового окна с примером текста позволит Вам, не выходя из настроек, посмотреть текущие изменения в действии. Поэкспериментируйте с настройками для того, чтобы определить оптимальные для Вас, потому что от этого напрямую будет зависеть комфорт при последующем чтении книг на Вашем КПК.
Далее идут настройки цветовой гаммы Хаали Ридер – вторые по важности, влияющие на комфорт при чтении.
Настройки цвета представлены выпадающим списком, в котором можно выбрать объект, цвет которого будет изменен, и тремя скроллерами, каждый из которых регулирует свой компонент цвета, позволяя Вам найти оптимальное сочетание цветов. Ниже располагается тестовое окно, отображающее измененный цвет выбранного Вами объекта, и скроллер, задающий цветовую гамму.
Закладка Стили задает стиль и атрибуты выбранного элемента: размер, выравнивание, отступ и т.д.
В закладке Строка состояния Вы можете вносить изменения в содержание данной строки – она располагается чуть выше кнопок управления, – управлять количеством отображаемых элементов и их атрибутами. (haali_settings_visual_statestring)
Настройки управления (кнопки, тап-зоны, тап-меню, управление)
Закладка Кнопки
Как следует из названия, она позволяет Вам назначить различные действия как на виртуальную клавиатуру, так и на кнопки и джойстик вашего КПК. Процесс назначения действий прост. Как видно из рисунка, для начала нам предлагается выбрать действие, которое мы хотим назначить, а затем – указать кнопку, к которой мы это действие «привязываем». Это сделано для упрощения доступа к наиболее часто используемым функциям программы.
Закладка Тап-зоны
Очень интересная закладка. Дело в том, что она позволяет назначить действие не на клавиши, как в предыдущей закладке, а на тап (нажатие стилусом на область сенсорного экрана КПК). Как видно из рисунка, экран поделен на зоны.
Вначале, нам предлагают выбрать зону экрана, при нажатии на которую будет происходить действие, а потом само действие, которое будет соответствовать выбранной области.
Закладка Тап-меню
Позволяет назначить пунктам в Основном меню произвольные действия, а также определять их местоположение.
Закладка Управление
На этой закладке представлены настройки управления, такие как: использование выделения (позволяет Вам выделять отдельные буквы, слова, фразы в тексте), вызывать меню после выделения (копировать выделенную область, осуществлять поиск в словаре, автопрокрутка также начинается с выделенной области, и т.д.), перенос последней строки.
Главные настройки (глобальные настройки, формат файлов)
Закладка Глобальные настройки
Это общие настройки программы: запуск нескольких копий Хаали, функция поворота кнопок вместе с экраном при переводе его в Landscape-режим, ширина линии прокрутки, кэширование шрифтов (можно задать количество).
Закладка Формат файла
Управляет форматами файла, позволяет задавать кодировку текста, а также кодировку по умолчанию. В данной закладке рекомендуется оставить все значения [Auto].
На этом настройки программы закончились. Единственное, что нам с Вами осталось рассмотреть из настраиваемых элементов в Хаали – это словари. Словарь поможет Вам перевести или получить подробное описание любого выбранного в тексте слова или словосочетания. Хаали позволяет подключать несколько словарей и переключаться между ними при необходимости. При этом, словари не обязательно должны быть одной тематики.
Для добавления словаря или переключения между имеющимися словарями необходимо выбрать [Настройки Хаали] – [Словари], как показано на рисунке.
Для добавления в список нового словаря Вам необходимо выбрать [Словари] – [Конфигурация], и в открывшемся окне указать путь к подключаемому словарю. После этого он станет доступным в списке подключенных словарей. По умолчанию, в списке имеются настройки для словарей Lingvo и SlovoEd.
Остальные пункты настроек: [строка состояния] и [цвета], – повторяют аналогичные в визуальных настройках программы.
Система закладок, поиска и навигации по документу
Создание закладки
Закладки предназначены для запоминания наиболее понравившихся мест в документе или для выделения участков текста, которые необходимо прочитать еще раз. В принципе, закладки могут также быть использованы как средство быстрой навигации по документу. Для того, чтобы создать закладку, Вам необходимо тапнуть(нажать) стилусом по тому месту в тексте документа, где вы хотите разместить закладку, а затем нажать на кнопку создания закладки. При этом новая закладка будет отмечена красной линией в строке состояния документа.
Переключение между закладками
Если в тексте документа есть более одной закладки, то эти кнопки помогут Вам осуществлять быстрое переключение между ними.
Содержание документа
Отображает содержание документа с разбивкой по главам для более удобной навигации по разделам документа.
Поиск по документу [Найти/Найти далее]
Позволяет осуществлять поиск по документу и искать следующее совпадение.
Вот и все, что хотелось бы сказать об этой программе. Надеюсь, материал данной статьи поможет Вам ближе познакомится с Haali Reader и освоить одну из лучших программ для чтения электронных книг на КПК.
ОБЗОР MICROSOFT READER
Текст: Lenso
Когда я купила КПК, то, разумеется, искала в интернете отзывы о программах для чтения электронных книг. Большинство владельцев наладонников пользовались Haali Reader. И я, последовав их советам, тоже поставила себе Haali. Тем не менее, нужно знать, что изначально установленона твоем КПК. Одной из таких программ была Microsoft Reader.
В справке по Microsoft Reader было написано, что необходимо пройти активацию на сайте программы. Я послушно решила выполнить все требования, поскольку в той же справке предупреждали о защите издательствами своих книг от незаконного копирования, а активация убережет от этой неприятности.
Я зашла на страницу Microsoft Reader (Страница активации продукта.) и убедилась, что программа для Карманного PC является предустановленной и бесплатной в большинстве КПК с операционными системами PocketPC 2002 и Windows Mobile 2003.
Также, она работает с такими операционными системами, как:
PocketPC 2002 and PocketPC Phone Edition
Windows Mobile™ 2003 based Pocket PC and Phone Edition
Windows Mobile 2003, Second Edition based Pocket PC and Phone Edition
Windows Mobile 5.0 based Pocket PC and Phone Edition devices
Для работы с Microsoft Reader необходимы 2,22 MB свободной памяти RAM, Microsoft ActiveSync® 3.5 или выше.
Огорчил факт, что программа понимает только один формат книг – *.lit. Вместе с тем, дальше на сайте описывались всякие «вкусности», о чем ниже.
ClearType
Технология ClearType позволяет улучшить восприятие отображаемого на экране. Microsoft считает, что для серьезных читателей удобство чтения очень важно, и поэтому стремится приблизить вид экранной страницы электронной книги к качеству напечатанной страницы. Именно поэтому Microsoft изобрела технологию показа ClearType и использовала ее в Microsoft Reader – она улучшает показ страниц на экране LCD до 300 процентов. Следующий рисунок это качество демонстрирует.
Navigation
Microsoft Reader позволяет Вам осуществлять навигацию по электронной книге, используя стилус. Новая функция Riffle Control позволяет Вам легко переворачивать страницу и переходить к другой. Выбирается Riffle Control щелчком на номере страницы у основания страницы Вашей книги.