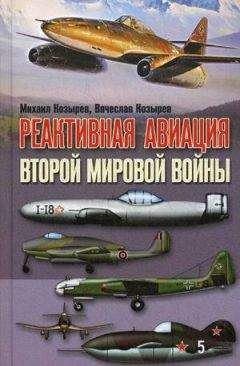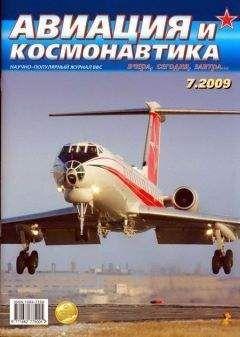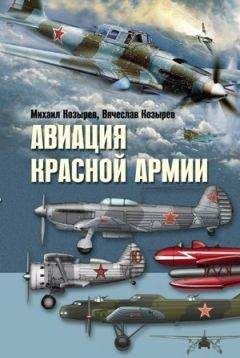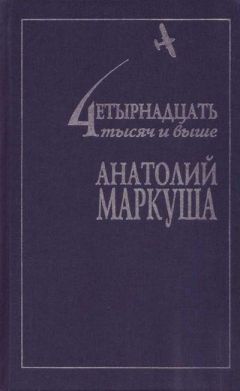Джеффри Мак-Манус - Обработка баз данных на Visual Basic®.NET
SQL Server может сохранять схему базы данных вместе с самой базой данных. Таким образом, всегда можно получить доступ к схеме, даже с помощью других инструментов, например с помощью программы Enterprise Manager или среды Visual Studio .NET.
Использование программы Microsoft Visio для просмотра и изменения схемы базы данных
Помимо инструментов среды Visual Studio .NET, для создания, просмотра и изменения схем базы данных могут использоваться другие очень удобные средства. Программа Microsoft Visio обладает всеми необходимыми возможностями автоматического создания схемы для уже имеющейся базы данных, т.е. реинжиниринга базы данных. Эта функциональная возможность особенно полезна для работы с унаследованными базами данных, которые создавались очень давно и с использованием совсем других инструментов.
НА 3AMETKУДля создания базы данных SQL Server совсем необязательно знать особенности работы с программой Visio. Это всего лишь еще один способ создания и документирования схемы базы с помощью одного набора операций. Если вы предпочитаете использовать компонент Server Explorer среды Visual Studio (или инструмент Enterprise Manager) либо у вас нет программы Visio, то в таком случае можно пропустить данный раздел без ущерба для понимания остального материала.
Реинжиниринг (reverse engineering) базы данных заключается в проверке схемы существующей базы данных и создании диаграммы отношений между объектами базы данных (Entity Relationship Diagram – ERD). ERD-диаграмма — это способ символьного представления базы данных, основанный на широких категориях данных, или сущностях (entities), которые обычно хранятся в базе данных в виде таблиц.
Для реинжиниринга схемы базы данных с помощью программы Visio выполните перечисленные ниже действия.
1. Запустите программу Microsoft Visio 2002 for Enterprise Architects, выбрав команду Start→Programs→Microsoft Visio. В панели Choose Drawing Type (Выбрать тип рисования) выберите категорию Database (База данных).
2. Затем в панели Template (Шаблон) выберите параметр Database Model Diagram (Схема базы данных), и на экране появится основное окно программы Visio (рис. 1.8).
3. Выберите команду меню Database→Reverse Engineer (База данных→Реинжиниринг) для запуска программы-мастера Reverse Engineer Wizard.
4. Из списка Installed Visio drivers (Инсталлированные драйверы Visio) выберите драйвер Microsoft SQL Server.
5. Затем нужно определить источник данных, который позволит получить доступ к базе данных Novelty. Для этого щелкните на кнопке New.
6. На экране появится диалоговое окно Create New Data Source (Создать новый источник данных) с предложением указать тип создаваемого источника данных.
Выберите источник данных System Data Source и щелкните на кнопке Next.
РИС. 1.8. Основное окно программы Visio: слева показан шаблон, а справа – область рисования. Элементы схемы создаются с помощью перетаскивания элементов шаблона в область рисования
7. В следующем окне снова предлагается выбрать драйвер базы данных. Прокрутите список драйверов и выберите SQL Server. Щелкните на кнопке Next, a затем на кнопке Finish.
8. На экране появится новое диалоговое окно Create a New Data Source to SQL Server (Создать новый источник данных для SQL Server) с предложением указать источник данных. Введите имя базы данных Novelty в поле Name, а затем в списке с надписью Which SQL Server do you want to connect to? (К какому серверу SQL Server нужно присоединиться?) выберите После этого щелкните на кнопке Next.
9. Укажите режим аутентификации на сервере SQL Server. (Более подробно этот вопрос рассматривается в главе 3, "Знакомство с SQL Server Затем щелкните на кнопке Next.
10. В следующем диалоговом окне установите флажок Change the default database to: (Заменить используемую по умолчанию базу данных:) и выберите в списке базу данных Novelty. Щелкните на кнопке Next, а затем на кнопке Finish.
11. В последнем диалоговом окне ODBC Microsoft SQL Server Setup (Установки параметров драйвера ODBC Microsoft SQL Server) можно протестировать соединение с базой данных с помощью известных параметров соединения. Щелкните на кнопке Test Data Source (Проверка источника данных), чтобы убедиться в работоспособности соединения. После успешной проверки соединения щелкните на кнопке OK.
12. После этого источник данных Novelty будет автоматически выбран и представлен в диалоговом окне программы-мастера Reverse Engineer Wizard. Дважды щелкните на кнопке Next, чтобы пропустить экран для выбора типов объекта.
13. На следующем экране выберите таблицы tblCustomer и tblOrder для выполнения реинжиниринга. Затем щелкните на кнопке Finish. После этого программа Visio самостоятельно создаст схему вашей базы данных, включая отношение междуопределенными ранее таблицами tblCustomer и tblOrder (рис. 1.9).
РИС. 1.9. Схема, созданная с помощью программы-мастера Reverse Engineer Wizard, с двумя таблицами базы данных Novelty и отношениями между ними
В результате такого трудоемкого и рутинного процесса программа-мастер Reverse Engineer Wizard устраняет необходимость использования отдельной программы-мастера для создания источника данных ODBC – устаревшей технологии компании Microsoft, предназначенной для обеспечения взаимодействия приложений с реляционными базами данных. (Более подробно технология ODBC описывалась в прежнем издании книги, но она не очень широко используется в среде Visual Studio .NET, а потому эта тема опущена в данном издании.)
Важной особенностью технологии ODBC является то, что после создания именованного источника данных ODBC его не нужно создавать повторно. Для следующих попыток доступа к базе данных Novelty используется уже созданный источник данных ODBC.
Что нужно сделать для добавления в схему другой таблицы с помощью программы Visio? Напомним, что исходная версия схемы базы данных, созданная Брэдом Джонсом на клочке салфетки, включала возможность отбирать клиентов по региону. Поэтому в данную схему нужно включить таблицу с регионами, выполнив перечисленные ниже действия.
1. В окне Entity Relationship (Отношения между объектами) в левой части окна программы Visio щелкните на компоненте Entity (Объект) и перетащите его в область рисования. При этом будет создан новый объект (таблица), который по умолчанию называется Table 1.
2. Щелкните правой кнопкой мыши на созданном объекте и выберите в контекстном меню команду Database Properties (Свойства базы данных). На экране появится страница свойств базы данных Database Properties.
3. Введите новое имя таблицы tblRegion в текстовом поле Physical name (Физическое имя).
4. В списке Categories (Категории) страницы свойств базы данных Database Properties щелкните на категории Columns (Поля) и создайте три поля в сетке с определением таблицы, как показано на рис. 1.10. Обратите внимание, что для длины поля типа char или varchar нужно выбрать поле и щелкнуть на кнопке Edit (Редактировать) с правой стороны страницы свойств.
После выполнения этих действий схема базы данных будет выглядеть, как показано на рис. 1.10.
НА ЗАМЕТКУЗдесь продемонстрирован очень простой способ создания схемы базы данных. Учтите, что в программе Visio есть много других более сложных специализированных шаблонов для создания схем базы данных.
Между таблицами tblRegion и tblCustomer существует отношение на основе связи между их полями State. Для отражения этого отношения в схеме нужно использовать компонент Relationship так, как описано ниже.
РИС. 1.10. ERD-диаграмма с определением новой таблицы tblRegion
1. В окне Entity Relationship (Отношения между объектами) в левой части окна программы Visio щелкните на компоненте Relationship и перетащите его в область рисования. Он представляет собой линию со стрелкой и с зелеными квадратиками (метка-манипулятор) на концах линии.
2. Щелкните и перетащите одну из зеленых меток на таблицу tblRegion. При этом цвет метки станет красным, что означает незавершенность выполняемых действий с данным отношением.
3. Щелкните и перетащите другую зеленую метку на таблицу tblCustomer.
4. В странице свойств в нижней части окна Visio выберите поля State в обеих таблицах, а затем щелкните на кнопке Associate (Связать). Теперь ERD-диаграмма будет выглядеть, как показано на рис. 1.11. Обратите внимание, что кнопка между двумя списками полей из таблиц tblRegion и tblCustomer либо будет неактивной, либо будет содержать надпись Disconnect (Разорвать) или Associate (Связать). Например при выборе по одному полю в каждом списке эта кнопка будет иметь надпись Associate.
Рис. 1.11. ERD-диаграмма с отображением отношения между таблицами tblCustomer и tbIOrder
После создания таблицы в схеме базы данных можно использовать программу Visio для создания таблицы в базе данных. Для этого нужно выбрать команду меню Database→Update (База данных→Обновить). На экране появится диалоговое окно программы-мастера Database Update Wizard с предложением выполнить обновление. Для обновления базы данных можно создать сценарий на языке определения данных (Data Definition Language — DDL), который внесет все необходимые изменения в базу данных. Этот способ позволяет задокументировать все вносимые изменения и использовать их для репликации. (Более подробно DDL рассматривается в главе 2, "Запросы и команды на языке SQL".) Для обновления базы данных программа Visio может просто внести их в базу данных без создания сценария на DDL. Программа-мастер Database Update Wizard позволяет использовать любой из этих вариантов либо оба вместе.