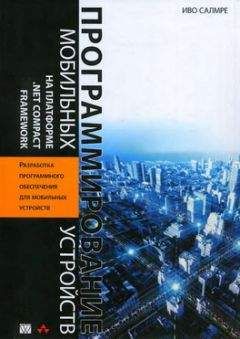Александр Климов - Программирование КПК и смартфонов на .NET Compact Framework
Свойства SmallChange и LargeChange определяют шаг изменения значения Value. Свойство SmallChange задает изменения основного значения, когда пользователь нажимает на одну из кнопок навигации на самом карманном компьютере или на смартфоне.
Свойство LargeChange показывает, на сколько будет изменено основное значение, когда пользователь щелкнет стилусом на самом ползунке. При изменении значения свойства Value инициируется событие ValueChanged.
Для иллюстрации работы ползунка нужно создать новый проект и разместить на форме два элемента TrackBar. Один из них будет расположен горизонтально, а второй — вертикально. При этом положение ползунков на шкалах будет синхронизировано (рис. 3.8).
Рис. 3.8. Пример работы с ползунками
В листинге 3.11 приведен код, отвечающий за функциональность ползунков.
Листинг 3.11private void trackVert_ValueChanged(object sender, EventArgs e) {
this.trackHoriz.Value = this.trackVert.Value;
}
private void trackHoriz_ValueChanged(object sender, EventArgs e) {
this.trackVert.Value = this.trackHoriz.Value;
}
Когда пользователь передвинет один ползунок, то второй ползунок автоматически будет переведен в то же положение, что и первый.
Элемент ToolBar
Элемент управления ToolBar позволяет создавать собственную панель инструментов. Во многих случаях использование панели инструментов может принести разработчику больше выгод, чем применение меню. Следует учитывать, что панель инструментов позволяет использовать изображения, что делает работу с этим элементом удобным и наглядным. В .NET Compact Framework элемент ToolBar не может содержать текст. Все инструменты маркируются только при помощи графических изображений. Изображения связываются с элементом при помощи класса ImageList. В приложениях для КПК панель инструментов всегда располагается в нижней части экрана справа от пунктов меню (рис. 3.9).
Рис. 3.9. Панель инструментов в приложении
Чтобы добавить в приложение элемент ToolBar, нужно сначала переместить на форму элемент управления ImageList. Значок ImageList появится в нижней части окна Form Designer рядом с элементом mainMenu. В окне редактора свойств Properties нужно выбрать свойство Images и нажать кнопку редактирования. В результате будет открыто диалоговое окно Image Collection Editor.
В этом окне следует добавить изображения, предназначенные для панели инструментов. Рекомендуется использовать картинки размером 16×16 пикселов, чтобы при их отображении не возникло искажений. Выбранные изображения включаются в состав приложения, и их не придется отдельно поставлять вместе с программой.
Теперь на форму надо перенести элемент ToolBar. В его свойстве ImageList надо указать имя добавленного ранее элемента ImageList. В рассматриваемом примере использовалось имя по умолчанию ImageList1. Затем надо перейти к свойству Buttons и активировать окно редактора ToolBarButton Collection Editor. Так как было добавлено три изображения для кнопок, то нужно три раза нажать кнопку Add. Для каждой добавленной кнопки следует задать свойство ImageIndex. При необходимости разработчик может изменить стиль отображения кнопок. По умолчанию используется стиль PushButton, который создает обычные кнопки. Если для кнопки задать стиль DropDownButton, то при ее нажатии будет отображаться меню или другое окно. Справа от кнопки на панели инструментов отображается стрелка.
Стиль Separator позволяет создавать разделители между кнопками на панели управления. Стиль ToggleButton позволяет создавать переключаемую кнопку. При первом нажатии она переходит в активированное состояние, в котором и остается до тех пор, пока кнопку не нажмут повторно.
Итак, панель инструментов уже готова, хотя еще не было написано ни одной строчки кода. При щелчке на кнопках элемента ToolBar возникает событие ButtonClick. В листинге 3.12 приведен код, обрабатывающий нажатие первых двух кнопок.
Листинг 3.12private void toolBar1_ButtonClick(object sender,
ToolBarButtonClickEventArgs e) {
if (e.Button == this.toolBarButton1) {
MessageBox.Show("Вы выбрали первую кнопку");
} else if (e.Button == this.toolBarButton2) {
MessageBox.Show("Вы выбрали вторую кнопку");
}
}
Элемент MainMenu
Меню является одним из самых важных элементов графического интерфейса Windows-приложений. Не являются исключением и программы для мобильных устройств. По умолчанию на форме уже присутствует элемент MainMenu. Но при добавлении в проект новой формы на ней меню не появляется, и его нужно добавить вручную.
Следует помнить, что в приложениях для Pocket PC меню располагается в нижней части окна программы, тогда как в приложениях для обычных компьютеров меню располагается в верхней части окна. Если в программе одновременно присутствуют меню и панель инструментов, то они будут отображаться вместе. Но меню будет прижато к левой границе окна, а панель инструментов — к правой. Пример работы с меню приведен в листинге 3.13.
Листинг 3.13private void mnuAboutClick(object sender, EventArgs e) {
MessageBox.Show("Это моя программа!");
}
private void mnuExitClick(object sender, EventArgs e) {
this.Close();
}
Элемент ContextMenu
Элемент ContextMenu позволяет создавать контекстные меню для других элементов интерфейса. Этот элемент очень похож на элемент управления MainMenu. Но если MainMenu всегда связан с формой приложения, то ContextMenu можно связать с любым элементом формы. Так как в КПК не используется мышь, то вызов контекстного меню вызывается операцией tap-and-hold вместо привычного щелчка правой клавишей мыши.
ВНИМАНИЕЕсли вы пользуетесь эмулятором, то для имитации tap-and-hold нужно щелкнуть левой кнопки мыши и не отпускать ее некоторое время.
Чтобы добавить элемент ContextMenu в приложение, нужно сначала переместить его значок на форму. Он появится в нижней части редактора Form Designer, там же, где и элемент MainMenu. Но на самом деле во время выполнения программы контекстное меню будет отображаться рядом с выбранным элементом интерфейса. Также контекстное меню можно создавать программно во время запуска приложения.
При вызове контекстного меню инициируется событие Popup. Когда пользователь выбирает какой-то пункт меню, то возникает событие Click. Чтобы привязать созданное контекстное меню к конкретному элементу интерфейса, нужно выбрать его на форме и в свойстве ContextMenu указать созданное контекстное меню.
ПРИМЕЧАНИЕДо выхода .NET Compact Framework 2.0 элемент управления ContextMenu не поддерживал свойство ContextMenu.SourceControl
Элемент Timer
Элемент Timer позволяет выполнять некоторые действия по истечении заданных интервалов времени. Чаще всего для работы с таймером разработчик применяет событие Tick. Данное событие инициируется только в том случае, если свойство Enabled имеет значение True. Если нужно остановить таймер, то достаточно присвоить данному свойству значение False.
Интервал отсчета времени задается свойством Interval, а его значение указывает используемый промежуток времени в миллисекундах. Если рабочий интервал таймера должен составлять 3 с, то надо установить значение 3000.
Этот элемент управления уже применялся при работе с объектом ProgressBar.
Элементы OpenFileDialog и SaveFileDialog
Практически в каждом приложении пользователь должен иметь возможность сохранить файл или открыть его. Разработчикам регулярно приходится реализовывать подобную функциональность в своих программах. При желании можно самому придумать и разработать интерфейс для подобной задачи. Но можно воспользоваться и стандартными диалоговыми окнами открытия и сохранения файла. Именно для этого применяются элементы управления OpenFileDialog и SaveFileDialog. К сожалению, в версии .NET Compact Framework возможности данных элементов управления серьезно урезаны. Разработчик может манипулировать файлами только в пределах папки My Documents и вложенных папок следующего уровня. Поэтому папка My DocumentsProgrammingSample будет уже недоступна.
Рассматриваемые элементы управления размещаются в нижней части дизайнера формы рядом с элементом MainMenu. При работе с данными элементами прежде всего надо позаботиться о свойстве Filter, которое ограничивает список доступных файлов, фильтруя их по расширению. Свойство InitalDirectory содержит имя папки, в которой по умолчанию располагаются файлы. Если это свойство оставить пустым, то обзор файлов начнется с самой папки My Documents.