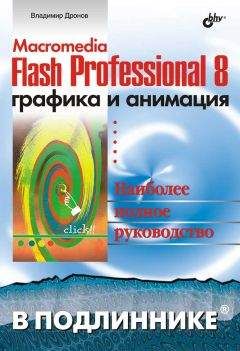Гэри Розенцвейг - Adobe Flash. Создание аркад, головоломок и других игр с помощью ActionScript
Организация ролика
Процесс организации ролика более важен для программиста на Action Script, чем для Flash-аниматоров. Символам в библиотеке должны быть присвоены содержательные имена. При необходимости их надо систематизировать по каталогам. Слои на главной временной шкале должны обеспечивать легкий доступ к различным элементам рабочего поля.
Библиотека
Организация библиотеки осуществляется посредством создания каталогов внутри палитры Library. Каталоги выполняют такие же функции, как и каталоги (директории) вашей операционной системы. Вы можете создавать каталоги и хранить в них различные элементы библиотеки. Например, если у вас есть 52 графических изображения для представления колоды из 52 карт, вы можете поместить их в папку под названием cards (карты). Это значит, что все 52 карты будут отображаться как один элемент библиотеки (если содержащая их папка закрыта). Развернув данный элемент, вы получите доступ к имеющимся в нем графическим изображениям.
Для того чтобы создать каталог, откройте палитру Library и из всплывающего меню в правом верхнем углу выберите команду New Folder (Новая папка). Доступ к содержимому папки осуществляется очень просто (нажатием на ее изображение мышью). При этом вам не придется ссылаться на имя каталога ни при помощи инструментов анимации, ни в программе ActionScript.
Палитра Library включает еще несколько инструментов для организации библиотеки. Например, вы можете упорядочить ее содержимое по любому параметру, указанному в заголовках столбцов. На рис. 1.18 показана полностью развернутая палитра Library. Если вы хотите упорядочить библиотеку по дате последнего изменения (вариант Date Modified), просто щелкните мышью по заголовку столбца. Небольшая кнопка с изображением в форме пирамиды, расположенная справа от заголовков столбцов, позволяет упорядочить содержимое по возрастанию или по убыванию.
Рисунок 1.18. Развернутый каталог в палитре Library
Благодаря такой организации вы можете узнать, какие элементы библиотеки используются и как часто. Здесь, конечно, не учитывается их использование в программах ActionScript.
Кадры
Маркировка кадров в ролике необходима программисту на ActionScript для того, чтобы задать в программе нелинейный переход ролика с одного кадра на другой. Присвоить имена кадрам можно в панели Properties.
В ActionScript имеется возможность ссылаться на номера кадров, однако мы не советуем этого делать. Почему? Предположим, вы написали программу, задающую переход от кадра 7 на кадр 13, а затем на кадр 8. После этого решили добавить кадр перед кадром 1. Кадры, которые раньше имели номера 7, 13 и 8, получат номера 8, 14 и 9, и вам придется менять программу в трех местах.
Присвоив кадрам имена, вы можете ссылаться на эти имена в программе. При этом вне зависимости от количества добавленных и удаленных кадров вы всегда будете уверены, что ключевой кадр сохранил свое имя.
Слои
Хотя в большинстве случаев программы, написанные на ActionScript, не манипулируют слоями, слои являются ценным инструментом для организации ролика. Вы можете и должны использовать разные слои для меток, кода ActionScript и графических объектов. На рис. 1.19 показан пример правильной организации ролика при помощи слоев.
Рисунок 1.19. Данное устройство временной шкалы включает один слой только для меток, еще один для ActionScript и остальные для графических объектовДвойным щелчком мыши по небольшой пиктограмме слева от каждого слоя можно вызвать диалоговое окно Layer Properties (Свойства слоя) – см. рис. 1.20. Слою можно задать, например, свойство Outline (Контур), тогда все изображения данного слоя будут отображаться в виде контуров. Данный режим действует только в процессе работы в среде Flash; при просмотре swf-файла изображение примет обычный вид.
Рисунок 1.20. В диалоговом окне Layer Properties можно задать тип слояПрименяйте слои для организации не только главной временной шкалы, но и клипов, графических изображений и кнопок.
Сцены
Сцены являются более высоким уровнем организации роликов во Flash. Каждый Flash-ролик состоит из одной или нескольких сцен. В большинстве примеров, рассматриваемых в данной книге, используется лишь одна сцена, поэтому вы можете просто забыть об их существовании.
Тем не менее, сцены могут служить прекрасным организационным инструментом. Они представляют собой последовательное сочетание нескольких роликов, образующих одно целое. Каждая сцена имеет свою временную шкалу. На рис. 1.21 показана панель Scene (Сцена), которая включает три сцены. Они воспроизводятся точно в указанном порядке, хотя ActionScript может игнорировать его и воспроизводить сцены в любой последовательности и даже переходить с кадра одной сцены на кадр другой сцены.
Рисунок 1.21. Панель Scene позволяет создавать и по-разному организовывать сцены вашего ролика
Нерабочая область
Существует одна область интерфейса Flash, чрезвычайно полезная программисту на ActionScript, однако редко упоминаемая в книгах, подобных этой. Это область, которая находится за пределами рабочего поля. Взгляните на рис. 1.1 и обратите внимание на серую область вокруг рабочего поля, расположенного в центре окна. В эту область вы можете помещать элементы. При воспроизведении ролика в браузере пользователя или в программе Flash Player данная область не будет видна.
В нерабочей области можно, например, разместить небольшой клип с написанным для него кодом ActionScript. В отличие от кода в главной временной шкале, выполняющегося один раз, ActionScript-код клипа будет выполняться в каждом кадре....Внимание!
Вероятность того, что пользователь увидит нерабочую область, все же существует. Если изменение масштаба ролика выполняется во Flash Player, окне предварительного просмотра Flash или в браузере, ролик старается сохранить свои пропорции, и некоторые области, расположенные выше или ниже рабочего поля, могут быть видны. Этого не произойдет, если поместить ролик в Web-страницу, используя правильные тэги (об этом рассказывается ниже).
Таким образом, поместив небольшой клип за пределы рабочей области, где он не будет виден, вы можете создать код, выполняющий повторяющиеся действия, например анимацию или движение, контролируемое пользователем.
Подготовка ролика к публикации
Независимо от того, является ли ваш ролик простой анимацией или сложным приложением, после окончания работы над ним его необходимо экспортировать в swf-файл. Это можно сделать при помощи команды File → Publish (Файл → Опубликовать).
Перед этим, однако, надо проверить определенные элементы ролика и, воспользовавшись командой File → Publish Settings (Файл → Настройки публикации), настроить его соответствующим образом.
Список заключительных проверок
Вот список элементов, которые необходимо проверить перед публикацией ролика:
• имена копий клипов – имена всех клипов, помещенных на рабочее поле, должны совпадать с именами в коде;
• свойства связи – в случае, если клип не используется на рабочем поле, но используется кодом, необходимо настроить его свойства связи в библиотеке таким образом, чтобы он экспортировался с роликом. Имя связи должно соответствовать имени, которое используется в вашем коде. Все вышесказанное относится и к звуковым файлам, содержащимся в библиотеке;
• имя динамического текста – имя динамического текста, используемого на рабочем поле и связанного с переменной ActionScript, должно соответствовать вашему коду;
• шрифты – текстовое окно динамического или редактируемого текста должно содержать все символы, которые могут вам понадобиться. В противном случае при воспроизведении на машине, где установлены другие шрифты, текст будет искажен;
• команда stop – команду ActionScript stop() необходимо поместить во все кадры, с которыми может взаимодействовать пользователь. Кадр, не содержащий команды stop(), является не более чем отдельным кадром анимации. Это также относится к клипам вашего ролика. Если они контролируются ActionScript, их первый кадр должен содержать команду stop(). Более подробную информацию об этой команде вы найдете в главе 2 «Введение в ActionScript».
Публикация
Перед тем как применить команду File → Publish (Файл → Публиковать), вызовите диалоговое окно Publish Settings (рис. 1.22). Это большое диалоговое окно состоит из трех вкладок. Вкладка Formats (Форматы) позволяет вам выбрать формат для экспорта. Однако форматы GIF, JPEG и PNG представляют собой неподвижные изображения, а форматы QuickTime Movie и RealPlayer не поддерживают ActionScript программы Flash 8.
Рисунок 1.22. Диалоговое окно Publish Settings дает возможность экспортировать ролик Flash в одном из нескольких форматов