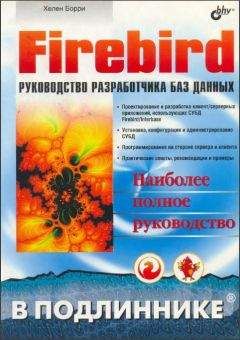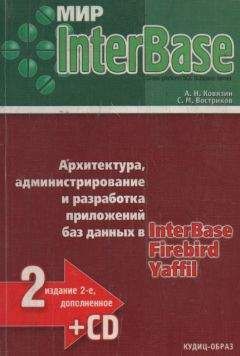Марейн Хавербеке - Выразительный JavaScript
<div id="grid"></div>
<button id="next">Следующее поколение</button>
<script>
// Ваш код.
</script>
19. Проект: Paint
Я смотрю на многообразие цветов. Я смотрю на пустой холст. Затем я пытаюсь нанести цвета как слова, из которых возникают поэмы, как ноты, из которых возникает музыка.
Жоан МироМатериал предыдущих глав даёт вам всё необходимое для создания простого веб-приложения. Именно этим мы и займёмся.
Наше приложение будет программой для рисования в браузере, схожей с Microsoft Paint. С его помощью можно будет открывать файлы с изображениями, малевать на них мышкой и сохранять обратно. Вот, как это будет выглядеть:
Простая программа рисования
Рисовать на компьютере клёво. Не надо волноваться насчёт материалов, умения, таланта. Просто берёшь, и начинаешь калякать.
Реализация
Интерфейс программы выводит вверху большой элемент <canvas>, под которым есть несколько полей ввода. Пользователь рисует на картинке, выбирая инструмент из поля <select>, а затем нажимая на холсте мышь. Есть инструменты для рисования линий, стирания кусочков картинки, добавления текста и т. п.
Щелчок на холсте передаёт событие "mousedown" текущему инструменту, который обрабатывает его, как считает нужным. Рисование линий, например, будет слушать события "mousemove", пока кнопка мыши не будет отпущена, и нарисует линию по пути мыши текущим цветом и размером кисти.
Цвет и размер кисти выбираются в дополнительных полях ввода. Они выполняют обновление свойств контекста рисования на холсте fillStyle, strokeStyle, и lineWidth каждый раз при их изменении.
Загрузить картинку в программу можно двумя способами. Первый использует поле file, где пользователь выбирает файл со своего диска. Вторая запрашивает URL и скачивает картинку из интернета.
Картинки хранятся нестандартным способом. Ссылка save с правой стороны ведёт на текущую картинку. По ней можно проходить, делиться ей или сохранять файл через неё. Я скоро объясню, как это работает.
Строим DOM
Интерфейс программы состоит из более чем 30 элементов DOM. Нужно их как-то собрать вместе.
Очевидным форматом для сложных структур DOM является HTML. Но разделять программу на HTML и скрипт неудобно – для элементов DOM понадобится множество обработчиков событий или других необходимых вещей, которые надо будет как-то обрабатывать из скрипта. Для этого придётся делать много вызовов querySelector и им подобных, чтобы найти нужный элемент DOM для работы.
Было бы удобно определять части DOM рядом с теми частями кода JavaScript, которые ими управляют. Поэтому я решил создавать всю конструкцию DOM прямо в JavaScript. Как мы видели в главе 13, встроенный интерфейс для создания структур DOM ужасно многословен. Поскольку нам придётся создать много конструкций, нам понадобится вспомогательная функция.
Эта функция – расширенная версия функции elt из главы 13. Она создаёт элемент с заданным именем и атрибутами, и добавляет все остальные аргументы, которые получает, в качестве дочерних узлов, автоматически преобразовывая строки в текстовые узлы.
function elt(name, attributes) {
var node = document.createElement(name);
if (attributes) {
for (var attr in attributes)
if (attributes.hasOwnProperty(attr))
node.setAttribute(attr, attributes[attr]);
}
for (var i = 2; i < arguments.length; i++) {
var child = arguments[i];
if (typeof child == "string")
child = document.createTextNode(child);
node.appendChild(child);
}
return node;
}
Так мы легко и просто создаём элементы, не раздувая код до размеров лицензионного соглашения.
Основание
Ядро нашей программы – функция createPaint, добавляющая интерфейс рисования к элементу DOM, который передаётся в качестве аргумента. Так как мы создаём программу последовательно, мы определяем объект controls, который будет содержать функции для инициализации разных элементов управления под картинкой.
var controls = Object.create(null);
function createPaint(parent) {
var canvas = elt("canvas", {width: 500, height: 300});
var cx = canvas.getContext("2d");
var toolbar = elt("div", {class: "toolbar"});
for (var name in controls)
toolbar.appendChild(controls[name](cx));
var panel = elt("div", {class: "picturepanel"}, canvas);
parent.appendChild(elt("div", null, panel, toolbar));
}
У каждого элемента управления есть доступ к контексту рисования на холсте, а через него – к элементу <canvas>. Основное состояние программы хранится в этом холсте – он содержит текущую картинку, выбранный цвет (в свойстве fillStyle) и размер кисти (в свойстве lineWidth).
Мы обернём холст и элементы управления в элементы <div> с классами, чтобы можно было добавить им стили, например серую рамку вокруг картинки.
Выбор инструмента
Первый элемент управления, который мы добавим – элемент <select>, позволяющий выбирать инструмент рисования. Как и в случае с controls, мы будем использовать объект для сбора необходимых инструментов, чтобы не надо было описывать их работу в коде по отдельности, и чтобы можно было легко добавлять новые. Этот объект связывает названия инструментов с функцией, которая вызывается при их выборе и при клике на холсте.
var tools = Object.create(null);
controls.tool = function(cx) {
var select = elt("select");
for (var name in tools)
select.appendChild(elt("option", null, name));
cx.canvas.addEventListener("mousedown", function(event) {
if (event.which == 1) {
tools[select.value](event, cx);
event.preventDefault();
}
});
return elt("span", null, "Tool: ", select);
};
В поле tool есть элементы <option> для всех определённых нами инструментов, а обработчик события "mousedown" на холсте берёт на себя обязанность вызывать функцию текущего инструмента, передавая ей объекты event и context. Также он вызывает preventDefault, чтобы зажатие и перетаскивание мыши не вызывало выделения участков страницы.
Самый простой инструмент – линия, который рисует линии за мышью. Чтобы рисовать линию, нам надо сопоставить координаты курсора мыши с координатами точек на холсте. Вскользь упомянутый в 13 главе метод getBoundingClientRect может нам в этом помочь. Он говорит, где показывается элемент, относительно левого верхнего угла экрана. Свойства события мыши clientX и clientY также содержат координаты относительно этого угла, поэтому мы можем вычесть верхний левый угол холста из них и получить позицию относительно этого угла.
function relativePos(event, element) {
var rect = element.getBoundingClientRect();
return {x: Math.floor(event.clientX - rect.left),
y: Math.floor(event.clientY - rect.top)};
}
Несколько инструментов рисования должны слушать событие "mousemove", пока кнопка мыши нажата. Функция trackDrag регистрирует и убирает событие для данных ситуаций.
function trackDrag(onMove, onEnd) {
function end(event) {
removeEventListener("mousemove", onMove);
removeEventListener("mouseup", end);
if (onEnd)
onEnd(event);
}
addEventListener("mousemove", onMove);
addEventListener("mouseup", end);
}
У неё два аргумента. Один – функция, которая вызывается при каждом событии "mousemove", а другая – функция, которая вызывается при отпускании кнопки. Каждый аргумент может быть не задан.
Инструмент для рисования линий использует две вспомогательные функции для самого рисования.
tools.Line = function(event, cx, onEnd) {
cx.lineCap = "round";
var pos = relativePos(event, cx.canvas);
trackDrag(function(event) {
cx.beginPath();
cx.moveTo(pos.x, pos.y);
pos = relativePos(event, cx.canvas);
cx.lineTo(pos.x, pos.y);
cx.stroke();
}, onEnd);
};
Функция сначала устанавливает свойство контекста lineCap в “round”, из-за чего концы нарисованного пути становятся закруглёнными, а не квадратными, как это происходит по умолчанию. Этот трюк обеспечивает непрерывность линий, когда они нарисованы в несколько приёмов. Если рисовать линии большой ширины, вы увидите разрывы в углах линий, если будете использовать установку lineCap по умолчанию.
Затем, по каждому событию "mousemove", которое случается, пока кнопка нажата, рисуется простая линия между старой и новой позициями мыши, с использованием тех значений параметров strokeStyle и lineWidth, которые заданы в данный момент.