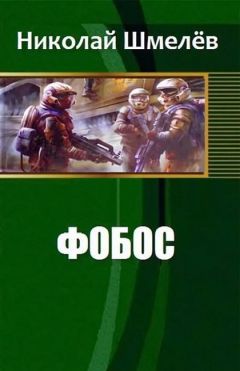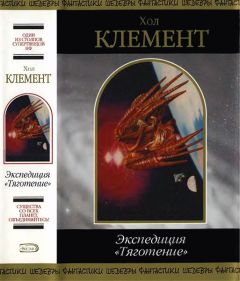Владимир Волков - Программирование для карманных компьютеров
26. Кое-что может смутить разработчика. Картинки для кнопок еще не выбраны, а вместо них уже появились изображения кактусов. К тому же свойство Break ничего не изменило. Что ж, все это вполне поправимо. Свойство Break срабатывает только во время выполнения приложения, а с картинками мы сейчас разберемся.
27. Щелкнуть правой кнопкой мыши внутри дерева ресурсов на панели Resource View и выполнить команду контекстного меню Insert. В выведенном на экран окне нужно выбрать тип ресурса Bitmap и нажать кнопку New. В дереве ресурсов появится новая папка Bitmap, а в ней ресурс с идентификатором IDB_ BITMAP1. Если дважды щелкнуть по идентификатору ресурса, то в редакторе справа будет открыто для редактирования пустое изображение. Прежде всего нужно изменить размер изображения. Для этого достаточно просто перетащить мышью правый нижний угол изображения. После начала перетаскивания углового маркера на строке состояния среды будут отображаться цифры горизонтального и вертикального значений размера. Необходимо добиться размера 32x16, поскольку в одном изображении будут храниться картинки для двух кнопок, каждая размером 16x16. После получения картинки требуемого размера нужно на ней создать графическое изображение, показанное на рис. 4.12.
Рис. 4.12. Картинки с рисунком для двух кнопок.28. Сохранить проект. Перейти на вкладку File View и открыть для редактирования файл menu.cpp. В этом файле нужно найти реализацию функции CreateRpCommandBar, после чего ее нужно изменить так, как показано в листинге 4.22. Листинг 4.22
mbi.nBmpId = 0;
mbi.cBmpImages = 0;
РЅР°:
mbi.nBmpId = IDB_BITMAP1;
mbi.cBmpImages = 2;Ртот фрагмент РєРѕРґР° подключает изображение Рє меню Рё указывает, что РІ данном ресурсе хранятся изображения для РґРІСѓС… РєРЅРѕРїРѕРє. 29. Теперь нужно создать обработчики событий щелчка РЅР° том или РёРЅРѕРј пункте меню. Рто будет сделано для РѕРґРЅРѕРіРѕ пункта меню, который обозначен как File2. Ему автоматически присваивается идентификатор ID_FILE_FILE2. Рто можно проверить, перейдя РЅР° вкладку Resource View Рё дважды щелкнув РЅР° соответствующей РєРЅРѕРїРєРµ меню РІ редакторе ресурсов. Р’ начале процедуры WndProc нужно объявить РґРІРµ переменных.
HMENU hMenu = NULL; MENUITEMINFO lpmii;
Рто идентификатор меню (hMenu) Рё переменная, содержащая РІ своей структуре информацию РѕР± элементе меню (lpmii). Теперь РІ этой же процедуре РІ начало обработчика сообщения WM_COMMAND после строки switch (wmId) нужно добавить РєРѕРґ, приведенный РІ листинге 4.23. Листинг 4.23
//если команда была сгенерирована щелчком на кнопке меню File2…
case ID_FILE_FILE2:
//…то извлечь указатель на конкретный пункт меню при помощи посылки
//сообщения SHCMBM_GETSUBMENU окну главного меню (g_hwndCB) с
//идентификатором пункта меню, на элемент которого мы хотим получить
//ссылку (ID_FILE)
hMenu = (HMENU)SendMessage(g_hwndCB, SHCMBM_GETSUBMENU, 0, ID_FILE);
//получив hMenu, мы извлекаем всю информацию об интересующем нас
//элементе меню по его идентификатору и помещаем ее в переменную lpmii:
GetMenuItemInfo(hMenu, ID_FILE_FILE2, false, &lpmii);
//проверяем поле fState структуры lpmii (то есть состояние
//соответствующего элемента меню:
if (lpmii.fState == 0)
//если состояние Unchecked, то устанавливаем флажок
CheckMenuItem(hMenu, ID_FILE_FILE2, MF_BYCOMMAND|MF_CHECKED);
else
//если состояние Checked, то сбрасываем флажок
CheckMenuItem(hMenu, ID_FILE_FILE2, MF_BYCOMMAND|MF_UNCHECKED);
break;30. Завершить упражнение можно созданием контекстного меню для данной формы. Для этого нужно объявить переменную меню там же, где объявлена переменная меню g_hwndCB.
HMENUg_hmPopup;
31. Создать меню в обработчике сообщения WM_CREATE сразу после всех операций по созданию меню и добавить к этому меню несколько пунктов, как показано в листинге 4.24. Листинг 4.24
g_hmPopup = CreatePopupMenu();
AppendMenu(g_hmPopup,MF_STRING, 1000,TEXT(В«pop 1В»));
AppendMenu(g_hmPopup,MF_STRING, 1001, TEXT(В«pop 2В»));
AppendMenu(g_hmPopup,MF_STRING, 1002,TEXT(В«pop 3В»));
AppendMenu(g_hmPopup,MF_STRING|MF_MENUBARBREAK, 1003, TEXT(В«pop 4В»));
AppendMenu(g_hmPopup,MF_STRING|MF_CHECKED, 1004,TEXT(В«pop 5В»));
AppendMenu(g_hmPopup,MF_STRING, 1005, TEXT(«pop 6»));32. Теперь нужно создать обработчик для вызова меню при щелчке правой кнопкой мыши, как показано в листинге 4.25. Листинг 4.25
case WM_LBUTTONDOWN:
{
WORD xPos = LOWORD(lParam); // horizontal position of the cursor
WORD yPos = HIWORD(lParam); // vertical position of the cursor
if (g_hmPopup){
TrackPopupMenuEx(g_hmPopup,0, xPos, yPos, hWnd, NULL);
}
}
break;33. Запустить проект. Легко убедиться, что всплывающее меню работает так, как надо.
Стоит подробнее рассмотреть диалоговое окно создания и редактирования пункта меню. В этом окне три вкладки, на каждой из которых находятся элементы управления. Органы управления вкладки General перечислены в следующем списке.
? ID – идентификатор команды меню, по которому приложение будет обращаться к этой команде для обработки событий или манипуляций с данной кнопкой.
? Caption – название команды меню.
? Caption ID – идентификатор строкового ресурса, в котором хранится название команды меню.
? Pop-Up – установка этого флажка говорит о том, что данный пункт меню имеет подменю, которые будут выведены во всплывающем окне. В редакторе меню при выделении пункта меню с включенным свойством Pop-up над этим пунктом появляется прямоугольник, позволяющий редактировать всплывающее меню.