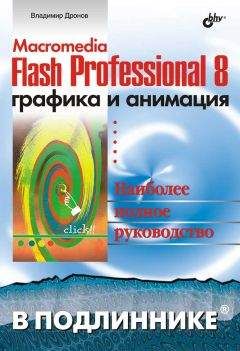Гэри Розенцвейг - Adobe Flash. Создание аркад, головоломок и других игр с помощью ActionScript
Панель Properties (Свойства) позволяет присваивать имена (метки) кадрам. Как ни странно, вы можете сделать это в любом слое. Например, вы можете присвоить имя первому кадру, выделив его в верхнем слое, затем присвоить имя второму кадру, выделив его в следующем слое. Неправда ли, сбивает с толку? Я советую помечать все кадры в одном слое (обычно так и делают, называя этот слой, например, «labels»).
Наиболее важным окном после рабочего поля как для программиста на ActionScript, так и для художника-графика, несомненно, является палитра Library (Библиотека). Панель на рис. 1.5 содержит растровое изображение, кнопку, папку, графический символ и клип.
Рисунок 1.5. Палитра Library показывает, из каких элементов состоит ваш роликПалитра Library показывает список различных элементов, составляющих ваш ролик. На первый взгляд элементы списка кажутся выбранными наугад. Например, графические образы, которые были нарисованы непосредственно на экране, не отображаются в палитре, даже если они были сгруппированы. Если же вы сохраните их как графический символ, они будут показаны.
Логика здесь такая: библиотека хранит многократно используемые объекты. Любой символ [1] , будь то клип, графический символ или кнопка, могут использоваться в одном или нескольких местах вашего ролика. Однако набор линий и заливок, нарисованных непосредственно на рабочем поле, может применяться только в кадре или наборе кадров на временной шкале.
Включение эталона в библиотеку не означает, что он будет экспортирован вместе с роликом. Например, вы импортируете растровое изображение или звуковой файл, но не помещаете его на рабочее поле. Или же создаете клип и не используете его. В таком случае умная программа не включает этот объект в конечный сжатый swf-файл, что способствует уменьшению размера файла и его быстрой загрузке.
Что делать, если элемент библиотеки не выложен на рабочее поле, а ваша программа его использует? Flash не будет отслеживать это и не включит данный элемент в конечный файл ролика.
Для того чтобы заставить Flash включить в конечный файл кажущийся ему ненужным элемент библиотеки, установите связь с этим элементом в диалоговом окне Symbol Linkage Properties (Свойства связи символа) – см. рис. 1.6. Диалоговое окно можно вызвать из всплывающего меню Options (Параметры), расположенного в правом верхнем углу палитры Library (рис. 1.5).
Рисунок 1.6. В диалоговом окне Symbol Properties можно указать, что объект должен быть включен в библиотеку для последующего экспорта в Action Script
Пункты меню
Выбор пунктов меню столь же богат, как и выбор панелей. Однако регулярно используется лишь небольшая их часть. Программисту на ActionScript, помимо расположения самих пунктов меню, необходимо знать сочетания горячих клавиш для выполнения наиболее часто используемых команд.
Меню FileМеню File (Файл) включает стандартный набор команд, знакомый пользователям Macintosh и Windows. Наряду с командами Open (Открыть), Save (Сохранить) и Save As (Сохранить как) здесь присутствует также команда Import (Импорт), позволяющая импортировать в программу растровые изображения, векторную графику и звуковые файлы.
Наиболее важной в меню File является простая команда Save, которой соответствует сочетание клавиш Command+S (Macintosh) и Ctrl+S (Windows). Советуем вам почаще ее использовать. Если после многочасовой работы без сохранения программа или компьютер дадут сбой, вы пожалеете о том, что не нажимали данное сочетание клавиш каждые пять минут....Совет
К сожалению, Flash время от времени имеет обыкновение давать сбой, что приводит к потере всей вашей работы со времени последнего сохранения. Компания Macromedia регулярно поставляет новые, исправленные и усовершенствованные версии Flash. Обратной стороной такого стремительного развития программы является ее нестабильность. Тем не менее, если вы не будете забывать почаще сохранять вашу работу, возникающие сбои не испортят вам настроения.
В меню File также находятся команды Publish (Публикация) и Publish Settings (Параметры публикации). Подробнее об этих командах вы узнаете в конце данной главы.
Меню Edit
Меню Edit (Правка) включает обычные команды: Copy (Копировать), Cut (Вырезать) и Paste (Вставить). Команда Undo (Отменить) особенно полезна, так как с ее помощью вы можете отменить 100 последних действий, что является довольно значительной цифрой. Вы можете задать количество отменяемых действий, выбрав команду Edit → Preferences (Правка → Настройка).
При выборе команды Preferences на экране появится диалоговое окно, показанное на рис. 1.7. Здесь вы можете не только указать число отменяемых действий, но и задать целый ряд настроек, упорядоченных в три отдельные вкладки. Что касается меня, я стараюсь придерживаться настроек по умолчанию, однако никогда не помешает знать, какие опции вам предлагаются. Обычно я меняю предлагаемый по умолчанию режим Normal (Обычный) на режим Expert (Эксперт), что позволяет мне набирать команды ActionScript непосредственно в окне редактирования сценария.
Рисунок 1.7. Для того чтобы вызвать диалоговое окно Preferences, используйте основное меню, но его расположение зависит от вашей операционной системы
Меню View
Меню View (Вид) позволяет изменять масштаб отображения рабочего поля и степень детализации отображаемых на нем графических элементов во время работы над роликом, а также использовать сетки и направляющие.
Сетка пригодится для быстрого выравнивания элементов на рабочем поле в том случае, если вам важнее составить программу на ActionScript, а не найти лучший способ расположения графических объектов. Чтобы вызвать диалоговое окно Grid (Сетка), показанное на рис. 1.8, надо выбрать команду View → Grid → Edit Grid (Вид → Сетка → Редактировать сетку). Здесь вы можете задать масштаб сетки и ее цвет, указать, будет ли сетка отображаться на экране и будут ли к ней привязываться объекты. Диалоговое окно Grid позволяет быстрее задавать и отменять данные настройки, чем команды Show Grid (Показать сетку) и Snap To Grid (Привязать к сетке).
Рисунок 1.8. В диалоговом окне Grid задаются цвет и другие настройки сеткиМеню View включает команду Hide Panels (Скрыть панели), которую можно также выполнить простым нажатием на клавишу табуляции. При этом все панели, включая палитру Tools (Инструменты), будут моментально скрыты или отображены. Это удобно, если некоторые часто используемые панели закрывают рабочее поле, и вы хотите их скрыть, но так, чтобы в следующий раз они появлялись на том же самом месте экрана. Меню Insert
Меню Insert (Вставка) содержит две функции, полезные для программиста на ActionScript. Первая из них – команда Convert to Symbol (Преобразовать в символ), которая преобразует выделенные вами элементы в графический объект, клип или кнопку. Вновь созданный эталон включается в библиотеку, а также остается на рабочем поле на месте исходных элементов.
При вызове данной команды на экране появляется диалоговое окно Symbol Properties (Свойства символа), в котором вы должны задать тип символа и назначить ему имя (рис. 1.9).
Рисунок 1.9. Диалоговое окно Symbol Properties появляется на экране при выборе команды Insert → Convert to Symbol. Это же окно появится, если вы захотите изменить свойства уже существующего символаКоманда Convert to Symbol позволяет создавать графические объекты, клипы и кнопки непосредственно на рабочем поле и затем добавлять их в библиотеку. Вы также можете использовать эту команду для создания символов внутри символов. Например, вы можете создать объект, похожий на кнопку, при помощи команды Convert to Symbol превратить его в кнопку, а затем, повторно используя данную команду, поместить кнопку в клип.
Второй важной функцией меню Insert является набор команд, позволяющих добавлять кадры в главную временную шкалу. Чтобы добавить новый кадр, используйте команду Insert → Frame (Вставить → Кадр).
Для добавления нового ключевого кадра во временную шкалу предназначены команды Insert → Keyframe (Вставить → Ключевой кадр) и Insert → Blank Keyframe (Вставить → Пустой ключевой кадр). В первом случае будет создана копия текущего ключевого кадра, во втором – новый ключевой кадр, не содержащий никаких объектов на рабочем поле. При помощи команды Insert → Remove Frames (Вставить → Удалить кадры) можно удалить выбранные в слое кадры, а используя Insert → Clear Keyframe (Вставить → Очистить ключевой кадр), удалить ключевой кадр, не удаляя простых кадров слоя.
Команды для работы с кадрами могут немного сбить с толку тех, кто никогда до этого не создавал анимации во Flash. Лучший способ научиться работать с этими командами – попробовать их применить. Создайте ролик и потренируйтесь добавлять и удалять кадры и ключевые кадры. Тогда вы начнете понимать, как работают эти команды.