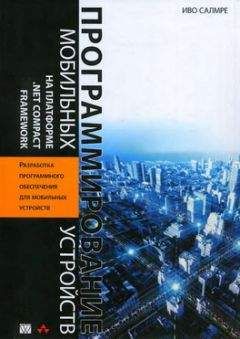Александр Климов - Программирование КПК и смартфонов на .NET Compact Framework
Обычно в качестве первого примера создается стандартная программа, которая выводит приветствие на экран. На форме надо расположить кнопку Button и элемент Label для отображения надписи. Также потребуется написать код для обработчика события Click созданной кнопки. Этот код приведен в листинге 2.1.
Листинг 2.1
private void butSayHello_Click(object sender, EventArgs e) {
lblHello.Text = "Здравствуй, мир!";
}
Теперь можно запустить проект при помощи команды Start Debugging или клавиши быстрого вызова F5. При этом на экране появится диалоговое окно Deploy (рис. 2.2).
Рис. 2.2. Диалоговое окно Deploy
В основном списке окна перечислены устройства, на которых может выполняться написанная программа. Проверять работу приложения можно как на реальном устройстве, так и при помощи эмулятора. Как правило, при отладке программы используют эмуляторы и только в финальной части тестируют программу на реальном устройстве. Легко заметить, что создание программ для КПК совсем не требует наличия карманного компьютера. Автор не раз был свидетелем того, как разработчик на своем сайте признавался, что написал приложение, не имея КПК. А пользователи благодарили автора за хорошую программу и подтверждали ее работоспособность на своих реальных моделях.
Практически все примеры из этой книги сначала запускались на эмуляторе. Поэтому можно выбрать любой эмулятор из предложенного списка. Чаще всего применяется эмулятор Pocket PC 2003 SE. После выбора соответствующего значения в списке нужно нажать кнопку Deploy. Сначала на экране монитора будет отображен сам эмулятор (рис. 2.3), а спустя некоторое время в эмуляторе будет запущена созданная программа.
Рис. 2.3. Первый запуск эмулятора
Мышью можно щелкнуть на кнопке с надписью Поздороваться. В результате на форме появится строка Здравствуй, мир! (рис. 2.4).
Рис. 2.4. Отображение сообщения
Теперь, когда вы поверили в свои силы, вам захочется начать переписывать свои старые программы, написанные на С# или Visual Basic .NET, для карманных компьютеров. Но торопиться все же не стоит. Между полной версией .NET Framework и .NET Compact Framework существует довольно много различий, которые придется последовательно устранять.
Кнопки минимизации и закрытия формы
При создании пустой формы можно заметить, что отображается всего одна кнопка минимизации вместо привычных трех кнопок свертывания, восстановления и закрытия формы. Причем кнопка минимизации в виде крестика очень похожа на кнопку закрытия формы в обычных настольных приложениях. У начинающих программистов это поначалу вызывает недоумение. Стандартная модель поведения программ на карманном компьютере устроена таким образом, что когда пользователь нажимает кнопку с крестиком, то он сворачивает программу, а не закрывает ее. Об этом говорит значение True свойства формы MinimizeBox. Если для этого свойства задать значение False, то вместо кнопки с крестиком будет отображаться кнопка OK (рис. 2.5). При нажатии на эту кнопку программа завершит свою работу.
Рис. 2.5. Приложение с кнопкой OK
Размеры и позиция формы
По умолчанию любая форма занимает весь экран. Ее верхний левый угол находится в точке с координатами (0, 26). Если попробовать вручную изменить значения свойства Location, то среда разработки проигнорирует эти попытки и вернет значения. Что же касается размеров формы, то при желании все же можно изменить высоту и ширину формы. Но на практике подобная необходимость встречается редко, поэтому мы не будем заострять на этом внимание.
Меню
По умолчанию в создаваемой форме уже содержится элемент управления MainMenu. Однако в первом примере он не применялся. Чтобы использовать этот элемент управления, нужно создать простое меню с одним пунктом. В области Component tray нужно выделить мышью элемент mainMenu1. На форме появится надпись Type here. В этой области нужно ввести слово «Поздороваться». Для обработчика события menuItem1_Click будет применяться тот же код, который вызывался при нажатии на кнопку. Код обработчика события приведен в листинге 2.2.
Листинг 2.2private void menuItem1_Click(object sender, EventArgs e) {
lblHello.Text = "Здравствуй, мир!";
}
После запуска программы можно заметить, что созданный пункт меню располагается в нижней части экрана, в отличие от настольных приложений, в которых меню располагается в верхней части окна (рис. 2.6).
Рис. 2.6. Меню в нижней части окна
Следует отметить, что меню в приложениях для Pocket PC располагается не на форме, а на панели задач. Также на панели задач находится значок виртуальной клавиатуры SIP для ввода информации. Когда пользователь запускает приложение, то его меню появляется на панели задач. Но если удалить меню из формы, то при запуске программы панель задач вообще не будет отображаться (рис. 2.7).
Рис. 2.7. Экран без панели задач
Панель ввода SIP
В этой главе уже упоминалась виртуальная клавиатура. Большинство карманных компьютеров не имеют встроенных клавиатур для ввода информации. Вместо клавиатуры в этом случае используется специальная панель ввода SIP (Software Input Panel), которая позволяет вводить текст (рис. 2.8).
Рис. 2.8. Активированная панель ввода SIP
Для работы с виртуальной клавиатурой в .NET Compact Framework используется класс InputPanel. Так как панель ввода находится на панели задач, то необходимо, чтобы панель задач была видимой. А ранее уже говорилось что, если форма не имеет меню, то панель задач будет невидима. В результате при попытке создания экземпляра класса InputPanel на форме, не имеющей меню, будет отображено сообщение об ошибке.
Стилус вместо мыши
Подавляющее число пользователей настольной версии Windows пользуются мышью. В карманных компьютерах роль мыши выполняет стержень из пластика, называемый стилусом. Конечно, у стилуса нет правой кнопки для вызова контекстного меню. У него вообще кнопок нет.
Вместо кнопок в карманных компьютерах применяется технология Tap-and-Hold. Для выделения элемента управления пользователь должен точно попасть в него кончиком стилуса. По аналогии с мышью, можно легко щелкнуть по экрану (Click), а можно нажать на экран и удерживать стилус на месте (Press).
Глава 3
Элементы управления
Сходство и различия
Несмотря на свою схожесть, .NET Compact Framework уступает в функциональности базовой библиотеке .NET Framework. Это относится и к элементам управления. К счастью, кнопки, списки и текстовые поля все же присутствуют в мобильной версии. Кроме того, в .NET Compact Framework 2.0 была добавлена поддержка еще нескольких элементов управления, которые отсутствовали в NET Compact Framework 1.0.
Рис. 3.1. Свойства, поддерживаемые в .NET Compact Framework
Нужно помнить, что даже поддерживаемые элементы управления имеют порой ограниченные возможности. Чтобы узнать, какие свойства, методы или события не поддерживаются элементом управления, нужно запустить справочную систему, найти нужный класс и просмотреть все члены класса. Если нужное свойство поддерживается в .NET Compact Framework, то у его описания будет присутствовать значок мобильного устройства (рис. 3.1). В качестве примера можно открыть страницу с описанием класса Registry. Легко заметить, что поля CurrentUser, LocalMachine и Users поддерживаются в .NET Compact Framework, а поля DynData и PerfomanceData — нет.
Но даже если необходимый объект поддерживается в .NET Compact Framework, то все равно следует внимательно ознакомиться с его описанием. Например, поле LocalMachine поддерживается только в NET Compact Framework 2.0, поэтому при разработке нужно решить, стоит ли использовать это поле (рис. 3.2).
Рис. 3.2. Просмотр поддержки версий .NET Compact Framework
В следующем списке перечислены элементы управления, которые не входят в состав классов библиотеки .NET Compact Framework 1.0:
□ CheckedListBox;
□ ColorDialog;
□ ErrorProvider;
□ FontDialog;
□ GroupBox;
□ HelpProvider;
□ LinkLabel (поддерживается в .NET Compact Framework 2.0);
□ NotificationBubble;
□ NotifyIcon;
□ элементы управления, связанные с печатью;
□ RichTextBox;
□ Splitter (поддерживается в .NET Compact Framework 2.0).
В Compact .NET Framework 2.0 были добавлены новые элементы управления, которые перечислены в следующем списке.