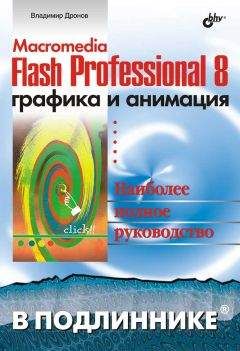Гэри Розенцвейг - Adobe Flash. Создание аркад, головоломок и других игр с помощью ActionScript
Выбранное случайное число используется для определения текста ответа, который помещается в текстовую область. Не забудьте установить для текстовой области свойство Dynamic Text и задать имя переменной, в данном случае, fortune. Панель Properties будет выглядеть, как показано на рис. 6.5.
Рисунок 6.5 . В панели Properties задается динамическое свойство текста и его связь с переменной fortune
Ниже приведен полный код кнопки. После того как текст будет задан, ролик переходит к кадру 2 и запускает анимацию. Текстовая область не видна до кадра 23.
on (release) {
// Создаем список возможных ответов.
responses = new Array();
responses.push("Yes");
responses.push("No");
responses.push("Ask again later");
responses.push("It is certain");
responses.push("Doubtful");
responses.push("Probably");
responses.push("The answer is unclear");
responses.push("Of course not!");
responses.push("Certainly!");
responses.push("It looks positive");
responses.push("It looks negative");
// Узнаем число ответов.
n = responses.length;
// Выбираем случайный ответ.
a = Int(Math.random()*n);
// Помещаем ответ в текстовую область.
fortune = responses[r];
// Запускаем дальнейшую анимацию.
gotoAndPlay(2);
}...Примечание
Для перемещения по flash-ролику будут использоваться две команды: gotoAndPlay и gotoAndStop. Разница между ними состоит в том, что вторая команда задает переход ролика или клипа к определенному кадру или метке, но не запускает выполнения какого-либо кода или воспроизведения какой-либо анимации. В отличие от нее команда gotoAndPlay задает выполнение кода и продолжение анимации. Если вы хотите запустить выполнение кода какого-либо кадра, но не желаете переходить к следующему после него, используйте команду gotoAndPlay и включите в кадр команду stop.
В конце анимации в центре хрустального шара появляется текст (рис. 6.6).
Рисунок 6.6. В конце анимации на несколько секунд появляется ответ, затем ролик вновь возвращается в начало
К сведению
В конце анимации вы можете поместить команду stop(), чтобы воспроизведение ролика не повторялось, а также другую кнопку, которая осуществит возврат ролика к кадру 1 в случае, если пользователь захочет задать еще один вопрос.
Другие возможности
Вы можете внести изменения в код списка ответов. Совсем необязательно придерживаться используемой в нашем примере модели «да/ нет/не знаю». Ваши вопросы и ответы могут касаться определенной темы, например, выиграет ли сегодня местная спортивная команда или какой будет погода.
Музыкальный автомат
Исходный файл: Jukebox.fla
Добавление звука в Web-страницу никогда не было простой задачей. Оно осуществляется при помощи либо малопонятных тэгов HTML, либо одного из множества встраиваемых модулей, ни один из которых не является стандартным. Работая во Flash, вы можете возложить на программу всю обработку звука.
Задача проекта
Создание музыкального автомата – наглядный способ продемонстрировать, как используется звук во Flash. Это обычный ролик, воспроизводящий несколько песен.
Интерфейс программы изображен на рис. 6.7. Такой музыкальный автомат может содержать до 10 различных песен. Песня воспроизводится после щелчка по ее названию в списке.
Рисунок 6.7. Виртуальный музыкальный автомат напоминает устройство, которое можно было встретить в 50-е годы в любой закусочной
Подход
Создание подобного родика, содержащего 10 различных кнопок, с 10 различными кодами, предназначенными для воспроизведения 10 различных песен, является интересной задачей. Ролик будет работать, однако его сложно создать и еще сложнее изменить.
Наиболее простым способом будет создать одну кнопку и использовать ее 10 раз, один раз для каждой песни. Каждая кнопка будет представлять собой клип, содержащий одну и ту же кнопку. Таким образом, в библиотеке ролика окажется всего один клип и одна кнопка. Этот клип будет помещен на рабочее поле 10 раз, все его копии будут идентичны.
Первое действие при запуске ролика – изменение текста каждой копии клипа. Это действие описывается при помощи следующего кода:
// Задаем названия песен.
this["1"].text = "Song Name 1";
this["2"].text = "Song Name 2";
this["3"].text = "Song Name 3";
this["4"].text = "Song Name 4";
this["5"].text = "Song Name 5";
this["6"].text = "Song Name 6";
this["7"].text = "Song Name 7";
this["8"].text = "Song Name 8";
this["9"].text = "Song Name 9";
this["10"].text = "Song Name 10";Для того чтобы упростить задачу, клипам присвоены имена от "1" до «10». В результате выполнения вышеприведенного кода все копии клипа будут отображать разные названия песен. Поэтому несмотря на то, что в библиотеке содержится один клип, все его копии будут выглядеть по-разному.
Более того, названия всех 10 песен будут включены в один сценарий. Если бы каждый клип содержал название одной песни, вам пришлось бы проделать немало работы, открывая и закрывая каждый из 10 клипов для внесения в него изменений. Данный сценарий дает возможность быстро изменить все названия песен.
Свести количество клипов к одному помогает и код, назначенный кнопке внутри клипа:on (release) {
_root.playSong (this._name);
}Эта строка кода отправляет одно из имен клипа от "1" до «10» в функцию playSong, находящуюся на корневом уровне (уровне рабочего поля). Эта часть кода может выполняться в любом клипе, так как в каждом случае использует различное имя экземпляра клипа. Если при создании нового экземпляра клипа вы не забыли назначить ему новое имя, значение переменной this._name будет каждый раз иным.
Данный код позволяет использовать одну копию клипа необходимое число раз. В случае внесения в клип каких-либо графических или функциональных изменений вам придется сделать это всего единожды. Кроме того, конечный. swf-файл будет меньше файла, библиотека которого содержит 10 копий аналогичных клипов.
Подготовка ролика
После того как вы поместили 10 экземпляров клипа на рабочее поле и присвоите песням имена в первом кадре главной временной шкалы, осталось добавить звук.
Прежде всего, импортируем 10 песен в библиотеку ролика и присвоим им имена, начиная с "song1" и заканчивая "song10". После импорта каждого звукового файла необходимо изменить его свойство связи таким образом, чтобы он был включен в создаваемый. swf-файл. Для каждой песни требуется создать идентификатор и поставить флажок напротив свойства Export for ActionScript. Соответствующее диалоговое окно показано на рис. 6.8. Его можно вызвать из меню Options окна Library.
Рисунок 6.8 . Диалоговое окно Symbol Linkage Properties позволяет включать звуки в swf-файл, даже если их нет в главной временной шкалеК сожалению, во Flash нет возможности использования внешних звуковых файлов. Единственным способом создать подобный музыкальный автомат будет импорт всех песен и включение их в swf-файл. Будем надеяться, что в следующих версиях программы появится возможность доступа к внешним звуковым файлам и их воспроизведения.
Создание кода
Код, задающий воспроизведение звукового файла, несложный, но и не такой простой, как можно было бы ожидать. Вместо одной команды воспроизведения звука вам придется записать три строки: первая создает звуковой объект, вторая соотносит звуковой файл из библиотеки с объектом, третья задает воспроизведение звукового файла.song = new Sound();
song.attachSound("song1");
song.start();Функция playSong должна выполнять еще несколько действий. Прежде всего, останавливать воспроизведение предыдущей песни. Это осуществляется при помощи команды stop. Предположим, что предыдущая песня содержится в глобальной переменной song и воспроизводится в данный момент. Приведем простой вариант функции:
function playSong(songnum){
// Останавливаем воспроизведение предыдущей песни.
song.stop();
// Проигрываем новую песню.
song = new Sound ();
song.attachSound( "song"+songnum);
song.start();
}Осталось добавить еще один специальный эффект – подсвечивание названия выбранной песни. Клип каждого выбираемого элемента содержит два кадра: без подсветки и с подсветкой. На рис. 6.9 изображен музыкальный автомат с подсветкой выбранного элемента.
Рисунок 6.9. Музыкальный автомат воспроизводит песню под номером 2Перед запуском воспроизведения каждой песни необходимо убедиться в том, что подсветка всех песен выключена, а затем включить подсветку только выбранной песни:
function playSong(songnum) {
// Останавливаем воспроизведение предыдущей песни.
song.stopO;
// Убираем подсветку.
for(i=1;i<=10;i++) {
this[i].gotoAndStop(1);
}
// Проигрываем новую песню.
song = new Sound();
song. attachSound("song"+songnum);
song.start();
// Включаем подсветку.
this[songnum].gotoAndStop(2);
}Ролик можно просмотреть на Web-сайте, запустив файл Jukebox.fla.
Другие возможности
Сценарий, рассматриваемый в данном разделе, выполняется независимо от дизайна музыкального автомата. Ваше устройство может быть похоже на напольный музыкальный автомат или совсем не походить на него. Вы даже можете создать музыкальный автомат с многочисленными экранами, представляющими различные группы песен. Кнопки «Forward» (Вперед) и «Back» (Назад) используются для перехода от кадра одной песни к кадру другой песни.