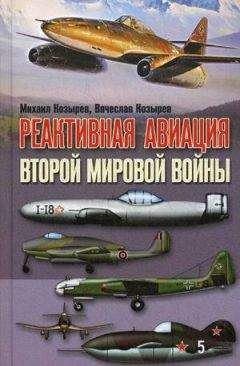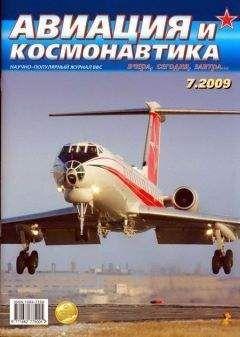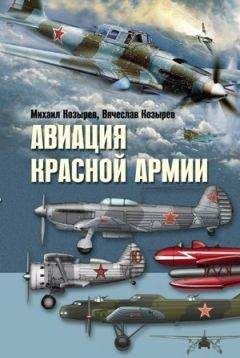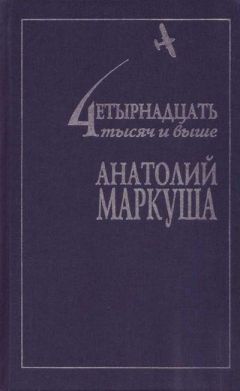Джеффри Мак-Манус - Обработка баз данных на Visual Basic®.NET
Часто бывает очень удобно конфигурировать компьютер разработчика в смешанном режиме, чтобы можно было использовать предустановленную учетную запись системного администратора sa. Для рабочего компьютера нужно создать более надежный и безопасный подход, т.е. по крайней мере указать другой пароль для учетной записи системного администратора sa.
Запуск и остановка SQL Server
Для запуска и остановки SQL Server можно использовать программу SQL Server Service Manager. В некоторых случаях необходимо остановить SQL Server, например для выполнения каких-то задач или запуска сервера баз данных SQL Server на другом (рабочем) компьютере.
В обычных условиях не нужно останавливать сервер баз данных SQL Server, который играет роль корпоративной СУБД. Предполагается, что SQL Server один раз запускается и непрерывно работает в течение длительного времени. Но в некоторых редких ситуациях сервер баз данных все же бывает нужно остановить, например для обновления аппаратного обеспечения или изменения конфигурации сервера. В таких случаях для запуска и остановки SQL Server используется программа SQL Server Service Manager.
РИС. З.4. Исходный вид диалогового окна программы SQL Server Service Manager после запуска SQL Server
Программа SQL Server Service Manager не является обязательным элементом SQL Server и предназначена только для более удобного управления процессом активизации и деактивизации SQL Server. После перехода к рабочему варианту SQL Server программа SQL Server Service Manager уже не понадобится.
После запуска SQL Server программы SQL Server Service Manager (после щелчка на ее пиктограмме в группе программ SQL Server) диалоговое окно SQL Server Service Manager будет выглядеть так, как показано на рис. 3.4.
Если SQL Server запущен, индикатор состояния сервера баз данных приобретает вид зеленой стрелки, а если остановлен — вид красного квадратика. Для запуска SQL Server нужно щелкнуть на кнопке Start (Запуск) или Continue (Продолжить), а для остановки — на кнопке Stop.
Управление способом запуска SQL Server
После установки SQL Server операционная система автоматически запускает его при включении компьютера. С помощью элемента панели управления Services (Службы) можно управлять состоянием SQL Server. Для просмотра текущего состояния SQL Server и управления им выполните следующее.
1. Откройте окно Control Panel и выберите в нем пиктограмму Administrative Tools (Администрирование).
2. Выберите пиктограмму Services (Службы).
3. Найдите в панели управления Services службу MS SQLServer.
После установки SQL Server для службы MS SQLServer по умолчанию задается автоматический режим запуска Automatic. Для остановки службы MS SQLServer в панели управления Services выполните ряд действий.
1. Выберите службу MS SQLServer в панели управления Services и дважды щелкните на ней. В открывшемся диалоговом окне свойств этой службы щелкните на кнопке Stop.
2. Спустя несколько секунд SQL Server будет остановлен.
3. Для перезапуска SQL Server щелкните на кнопке Start в диалоговом окне свойств службы MS SQLServer.
НА ЗАМЕТКУЗапуск и остановка SQL Server с помощью панели управления Services происходят точно так же, как и при использовании программы SQL Server Service Manager.
Основы работы с SQL Server 2000
После установки и запуска SQL Server необходимо выполнить следующие действия, прежде чем приступить к извлечению или сохранению данных:
• создать одну или несколько баз данных;
• создать таблицы в базе данных;
• создать представления и хранимые процедуры, которые будут управлять данными, возвращаемыми из базы данных;
• установить учетные записи и группы пользователей.
Большинство из этих действий не требуют написания кода, достаточно использовать инструменты и возможности программы SQL Server Enterprise Manager СУБД SQL Server 2000.
Запуск программы SQL Server Enterprise Manager
Большинство действий по конфигурированию базы данных выполняются с помощью программы SQL Server Enterprise Manager. Эта программа благодаря своей простоте и мощности является одним из основных инструментов SQL Server 2000. Она предоставляет администратору простой и понятный интерфейс для выполнения необходимых действий, которые прежде требовали использования сложных команд SQL.
Для запуска программы SQL Server Enterprise Manager щелкните на кнопке Start (Пуск) и выберите команду Programs→Microsoft SQL Server→Enterprise Manager (Прогpaммы→Microsoft SQL Server→EnterpriseManager). После ее запуска можно получить доступ ко всем серверам баз данных SQL Server в доступной области сети. В следующих разделах главы описываются некоторые наиболее распространенные задачи, выполняемые с помощью Enterprise Manager в рабочем приложении.
НА ЗАМЕТКУПосле установки SQL Server создается только одна учетная запись с пустым паролем. Очевидно, что этот пароль нужно изменить, так как учетная запись с пустым паролем напоминает банковский сейф без замка. Более подробные сведения об учетных записях и системе безопасности SQL Server можно найти далее в главе.
При первом запуске программы SQL Server Enterprise Manager нужно зарегистрировать установленный SQL Server. Это позволяет программе SQL Server Enterprise Manager определить тот сервер баз данных SQL Server, с которым предстоит работать. Она также позволяет администрировать несколько установленных серверов SQL Server. Для регистрации SQL Server используется диалоговое окно Registered SQL Server Properties (Свойства зарегистрированных серверов SQL Server) программы SQL Server Enterprise Manager (рис. 3.5).
Рис. З.5. Диалоговое окно Registered SQL Servеr Properties программы SQL Server Enterprise Manager
Для регистрации SQL Server, который установлен на данном компьютере, в поле Server (Сервер) используется строка (local). Для подключения SQL Server по локальной сети нужно щелкнуть на кнопке с многоточием возле этого поля для просмотра всех имеющихся серверов в локальной сети.
СОВЕТДиалоговое окно Registered SQL Server Properties содержит важный параметр Show system databases and system objects (Показать системные базы данных и системные объекты). При снятии этого флажка системные базы данных и системные объекты остаются скрытыми в разных окнах программы SQL Server Enterprise Manager. Это позволяет сократить объем ненужной информации при работе с таблицами и файлами приложения. Однако для просмотра системных объектов нужно вернуться в это диалоговое окно и установить указанный флажок.
После регистрации нужного сервера щелкните на кнопке OK в диалоговом окне Registered SQL Server Properties. (Это нужно сделать только один раз. Программа SQL Server Enterprise Manager запоминает способ соединения с указанным сервером SQL Server.) Имя зарегистрированного сервера появится в окне серверов Microsoft SQL Servers вместе с другими зарегистрированными серверами. На компьютере с подключением к локальному серверу SQL Server окно Microsoft SQL Servers будет иметь такой вид, как на рис. 3.6.
РИС. 3.6. Окно Microsoft SQL Servers с локальным сервером баз данных SQL Server в программе SQL Server Enterprise Manager
Создание базы данных с помощью программы SQL Server Enterprise Manager
После регистрации сервера можно приступить к созданию рабочей базы данных и ее объектов: таблиц, представлений и хранимых процедур.
Это можно выполнить с помощью команд SQL, но лучше воспользоваться программой SQL Server Enterprise Manager. Дело в том, что программа SQL Server Enterprise Manager позволяет создавать большинство объектов базы данных с помощью графических инструментов без явного использования сложных команд SQL. Для создания новой базы данных с помощью SQL Server Enterprise Manager выполните ряд действий.
1. Щелкните правой кнопкой мыши на папке Databases в левой области окна SQL Server Enterprise Manager.
2. Из контекстного меню выберите команду New Database (Создать базу дани на экране появится диалоговое окно Database Properties (Свойства базы данных), показанное на рис. 3.7.
Рис. З.7. Диалоговое окно Database Properties
3. В поле Name (Имя) введите имя базы данных (в этой главе используется имя Novelty).
4. По умолчанию данные хранятся в файле с именем имя_базы_данных_Data.mdf a, журнал регистрации транзакций — в файле имя_базы_данных_Log.ldf. Эти предлагаемые по умолчанию имена (и пути к ним) можно изменить в полях File Name (Имя файла) и Location (Расположение) во вкладках Data Files (Файлы данных) и Transaction Logs (Журналы регистрации транзакций). Вкладка Data Files показана на рис. 3.8.
РИС. З.8. Вкладка Data Files диалогового окна Database Properties для указания расположения файлов и их размеров
НА ЗАМЕТКУВ отличие от ранних версий SQL Server, теперь уже не нужно предварительно определять размер памяти для файлов данных журналов регистрации транзакций. В SQL Server 2000 предусмотрены средства автоматического увеличения размера файлов в случае необходимости согласно заданному приросту, выраженному в мегабайтах и процентах от текущего размера. Кроме того, нужно указать максимальный размер файла так, чтобы размеры файлов не росли неограниченно вплоть до полного заполнения жесткого диска.