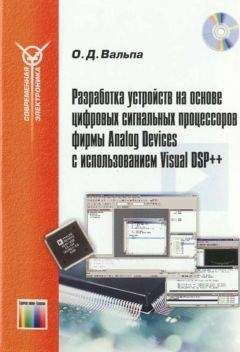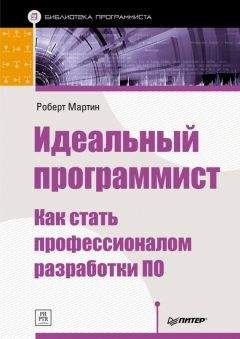Вандад Нахавандипур - iOS. Приемы программирования
[self.window makeKeyAndVisible];
FirstViewController *firstViewController = [[FirstViewController alloc]
initWithNibName: nil
bundle: NULL];
UINavigationController *firstNavigationController =
[[UINavigationController alloc]
initWithRootViewController: firstViewController];
SecondViewController *secondViewController = [[SecondViewController alloc]
initWithNibName: nil
bundle: NULL];
UINavigationController *secondNavigationController =
[[UINavigationController alloc]
initWithRootViewController: secondViewController];
UITabBarController *tabBarController = [[UITabBarController alloc] init];
[tabBarController setViewControllers:
@[firstNavigationController, secondNavigationController]];
self.window.rootViewController = tabBarController;
return YES;
}
Что получается? Именно то, что мы хотели (рис. 1.43).
Рис. 1.43. Панель вкладок, на которой контроллеры видов находятся внутри навигационных контроллеров
Как было показано на рис. 1.38, каждый элемент панели вкладок может содержать текст или изображение. Мы узнали, что, пользуясь свойством title контроллера вида, можно задавать такой текст. А что насчет изображения? Оказывается, у каждого контроллера вида есть и свойство tabItem. Это свойство соответствует той вкладке, которая находится в актуальном контроллере вида. Вы можете пользоваться этим свойством, чтобы задавать изображение для вкладки. Изображение для вкладки задается через ее свойство image. Я уже сделал два изображения — прямоугольник и кружок, а теперь выведу их как изображения для вкладок, соответствующих каждому из моих контроллеров видов. Вот код для первого контроллера вида:
— (id)initWithNibName:(NSString *)nibNameOrNil
bundle:(NSBundle *)nibBundleOrNil{
self = [super initWithNibName: nibNameOrNil
bundle: nibBundleOrNil];
if (self!= nil) {
self.title = @"First";
self.tabBarItem.image = [UIImage imageNamed:@"FirstTab"];
}
return self;
}
— (void)viewDidLoad{
[super viewDidLoad];
self.view.backgroundColor = [UIColor whiteColor];
}
А вот код для второго контроллера:
— (id)initWithNibName:(NSString *)nibNameOrNil
bundle:(NSBundle *)nibBundleOrNil{
self = [super initWithNibName: nibNameOrNil
bundle: nibBundleOrNil];
if (self!= nil) {
self.title = @"Second";
self.tabBarItem.image = [UIImage imageNamed:@"SecondTab"];
}
return self;
}
— (void)viewDidLoad{
[super viewDidLoad];
self.view.backgroundColor = [UIColor whiteColor];
}
Запустив приложение в эмуляторе, увидим такую картинку, как на рис. 1.44.
Рис. 1.44. Элементы панели вкладок с изображениями
1.17. Отображение статического текста с помощью UILabel
Постановка задачи
Необходимо отображать для пользователя текст. Кроме того, вы хотели бы управлять шрифтом и цветом этого текста.
Статическим называется такой текст, который пользователь не может напрямую изменять во время исполнения.
Решение
Используйте класс UILabel.
Обсуждение
Подписи (Labels) встречаются в iOS повсюду. Они используются практически в любых приложениях, за исключением игр, для отображения содержимого которых обычно применяется OpenGL ES, а не основные фреймворки отрисовки, входящие в состав iOS. На рис. 1.45 показаны несколько подписей, имеющихся в приложении Settings (Настройки) для iPhone.
Рис. 1.45. Подписи в качестве названий настроек
Как видите, подписи содержат текстовые названия разделов приложения Settings (Настройки), в частности iCloud, Twitter, FaceTime, Safari и т. д.
Чтобы создать подпись, необходимо инстанцировать объект типа UILabel. Установка или получение текста для подписи осуществляется с помощью свойства text. Итак, определим подпись в файле реализации контроллера нашего вида:
#import «ViewController.h»
@interface ViewController ()
@property (nonatomic, strong) UILabel *myLabel;
@end
@implementation ViewController
…
А теперь в viewDidLoad инстанцируем подпись и сообщаем среде времени исполнения, где следует разместить подпись (эта информация указывается в свойстве frame) и в какой вид она должна быть добавлена. В данном случае подпись окажется в виде контроллера нашего вида:
— (void)viewDidLoad{
[super viewDidLoad];
CGRect labelFrame = CGRectMake(0.0f,
0.0f,
100.0f,
23.0f);
self.myLabel = [[UILabel alloc] initWithFrame: labelFrame];
self.myLabel.text = @"iOS 7 Programming Cookbook";
self.myLabel.font = [UIFont boldSystemFontOfSize:14.0f];
self.myLabel.center = self.view.center;
[self.view addSubview: self.myLabel];
}
Теперь запустим приложение и посмотрим, что происходит (рис. 1.46).
Рис. 1.46. Слишком длинная подпись, которая не умещается на экране
Как видите, текст (содержимое) подписи обрезается, а за ним идут точки, поскольку ширины поля для подписи недостаточно для того, чтобы уместился весь текст. Для решения этой проблемы можно было бы увеличить ширину, но что делать с высотой? А что, если мы хотим, чтобы текст переходил на следующую строку. Хорошо, увеличим высоту с 23.0f до 50.0f:
CGRect labelFrame = CGRectMake(0.0f,
0.0f,
100.0f,
50.0f);
Если сейчас запустить приложение, получится тот же самый результат, что и на рис. 1.46. Вы могли бы спросить: «Я увеличил высоту, так почему же текст не переходит на следующую строку»? Оказывается, у класса UILabel есть свойство numberOfLines, в котором нужно указать, на сколько строк должен разбиваться текст подписи, если в ширину для нее будет недостаточно места. Если задать здесь значение 3, то вы сообщите программе, что текст подписи должен занимать не более трех строк, если этот текст не умещается в одной строке:
— (void)viewDidLoad{
[super viewDidLoad];
CGRect labelFrame = CGRectMake(0.0f,
0.0f,
100.0f,
70.0f);
self.myLabel = [[UILabel alloc] initWithFrame: labelFrame];
self.myLabel.numberOfLines = 3;
self.myLabel.lineBreakMode = NSLineBreakByWordWrapping;
self.myLabel.text = @"iOS 7 Programming Cookbook";
self.myLabel.font = [UIFont boldSystemFontOfSize:14.0f];
self.myLabel.center = self.view.center;
[self.view addSubview: self.myLabel];
}
Теперь при запуске программы вы получите желаемый результат (рис. 1.47).
Рис. 1.47. Подпись, текст которой занимает три строки
Бывает, что вы не знаете, сколько строк понадобится, чтобы отобразить текст подписи. В таких случаях для свойства numberOfLines подписи задается значение 0.
Если вы хотите, чтобы рамка, в которой находится подпись, имела постоянные размеры, а размер шрифта корректировался так, чтобы он входил в отведенные границы, необходимо задать для свойства adjustsFontSizeToFitWidth подписи значение YES. Например, если высота подписи равна 23.0f, как показано на рис. 1.46, то можно уместить шрифт подписи в этих границах. Вот как это делается:
— (void)viewDidLoad{
[super viewDidLoad];
self.view.backgroundColor = [UIColor whiteColor];
CGRect labelFrame = CGRectMake(0.0f,
0.0f,
100.0f,
23.0f);
self.myLabel = [[UILabel alloc] initWithFrame: labelFrame];
self.myLabel.adjustsFontSizeToFitWidth = YES;
self.myLabel.text = @"iOS 7 Programming Cookbook";
self.myLabel.font = [UIFont boldSystemFontOfSize:14.0f];
self.myLabel.center = self.view.center;
[self.view addSubview: self.myLabel];
}
1.18. Оформление UILabel
Постановка задачи
Требуется возможность оформлять внешний вид подписей — от настройки теней до настройки выравнивания.
Решение
Пользуйтесь перечисленными далее свойствами класса UILabel в зависимости от стоящей перед вами задачи.
• shadowColor — свойство типа UIColor. Как понятно из названия, оно указывает цвет отбрасываемой тени для подписи. Устанавливая это свойство, вы должны установить и свойство shadowOffset.
• shadowOffset — это свойство типа CGSize. Оно указывает размер отступа между тенью и текстом. Например, если вы зададите для этого свойства значение (1, 0), то тень будет находиться на одну точку правее текста. Если задать значение (1, 2), то тень окажется на одну правее и на одну точку ниже текста. Если же установить значение (-2, -10), то тень будет отображаться на две точки левее и на десять точек выше текста.