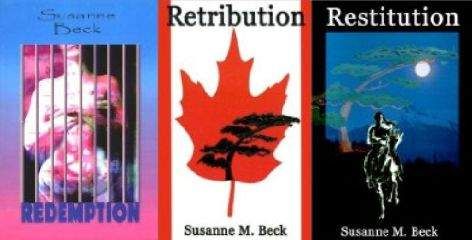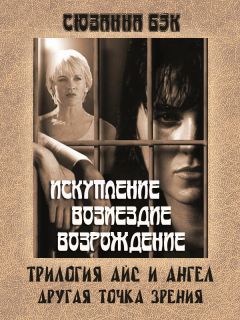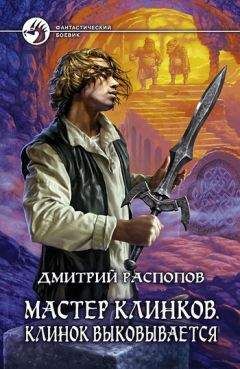Дмитрий Пустовит - FB2-Librarian (Библиотекарь) Руководство
Отмечаем нужные файлы, убираем ненужные (если таковые есть) и нажимаем кнопку (обработать выбранные файлы).
В правой части окна будет отображаться ход операции. Вся информация о выполненных операциях будет храниться до очистки списков. За один раз можно добавлять практически любое количество книг. Прием книг можно прервать нажатием клавиши «Esc».
При нажатии правой кнопкой мыши на правой или левой панелях окна, высветятся интуитивно-понятные контекстные меню, расширяющие возможности импорта произведений.
При добавлении книг программа следует следующему алгоритму:
1. Сканер ищет подобный документ по идентификатору, созданному из названия книги и авторов в алфавитном порядке. Если документ с таким идентификатором не найден в базе, создается новый документ (статус "Успешно добавлен").
2. Если документ с таким идентификатором найден, проверяется, совпадает ли в них поле ‹ID›. Если поле ‹ID› совпадает, проверяется версия (поле ‹VERSION›) добавляемого документа. Если версия больше, чем версия документа в библиотеке, документ заменяет аналогичный документ в библиотеке (статус "Обновлено"). Если поля ‹ID› не совпадают, документу присваивается статус "Дубликат (‹ID› отличается)".
3. Если версии не отличаются, проверяется соответствие размеров и дат последней модификации двух документов. Если размеры файлов и их даты последней модификации совпадают, документ приобретает статус "Дубликат (идентичный)". Если версия добавляемого документа меньше или дата последней модификации меньше при равных версиях, присваивается статус "Дубликат (старее)". Иначе присваивается статус "Дубликат" (т.е., когда версии равны, но добавляемый документ новее (?) по дате последней модификации).
4. Если в процессе обработки возникает какая-либо непредвиденная ошибка (например стерт исходный файл), документ приобретает статус "Ошибка обновления базы".
Кроме того, при добавлении книг форматов отличных от FB2, сканер ищет файл – описание книги:
– если обрабатывается архив – файл с любым именем и расширением FBD внутри архива, затем файл рядом с архивом с именем архива и расширеним FBD;
– если обрабатывается неупакованный файл – файл с таким же именем, но с расширением FBD, в той же папке.
Формат файла FBD – такой же, как у FB2, но секция ‹BODY› необязательна (пустая или отсутствует).
Секция ‹DESCRIPTION› может содержать ссылку на обложку из секции ‹BINARY›, как в обычном FB2-файле.
В процессе загрузки файла в библиотеку, файл FBD включается в архив вместе с книгой в любом формате. Это позволяет передавать такой архив с книгой и легко импортировать его в другую библиотеку.
Имеется возможность интерактивно вводить описание книги. Доступ – через команду "Ввести описание книги и обработать еще раз" контексного меню на записи со статусом "Требуется описание книги".
Найденные в процессе импорта книг дубли или ошибки приема отмечаются соответствующими индикаторами, и при желании и необходимости можно в ручную указывать действия для обнаруженных дублей или отметить например битые архивы.
Старые версии книг при переписывании сканером резервируются в отдельную папку / Library/ Old (которую можно изменить в настройках программы)
6 Работа в режиме «Список авторов»
Данный режим работы подразумевает собой вывод списка авторов и их произведений. (Закладка «Authors»)
Рабочая область панели разделена на три части, слева располагается список авторов, справа вверху – список произведений, а справа внизу – информация о текущем произведении (или первом в авторском списке, или том, на который переведен курсор) включая обложку и аннотацию.
Списки можно сортировать нажатием на заголовок выбранного столбца.
В верхней части закладки находится буквенная панель, для облегчения поиска нужного автора. При нажатии на выбранную букву, в списке останутся только авторы ‹LASTNAME› которых начинается на эту букву, для вывода всего списка нужно нажать на панели на символ «*» (слева от буквы «А»)
Контекстное меню в списке «Авторов» состоит из пяти пунктов:
«Редактировать информацию об авторе». При выборе этого пункта высветится окно вида:
С возможностью ввода/изменения таких данных по авторам, как Фамилия, Имя, Отчество, Ник, сайт, адрес электронной почты, биография (или другая информация по автору) и библиография.
«Удалить автора» - этот пункт самый понятный – при его выборе из базы данных удаляется сам автор и его произведения. В том числе могут быть удалены произведения, написанные в соавторстве (по запросу). Пользуйтесь им осторожно, потому что книги автора естественно удаляются вместе с ним.
«Редактировать синонимы» – по данному пункту высветится таблица, для редактирования синонимов авторов. Для чего это? Ну например некоторые авторы публикуются как под собственным именем, так и под псевдонимами или даже несколькими псевдонимами. Например: Кир Булычев – Игорь Всеволодович Можейко. Таким образом имеется возможность устанавливать для отдельных авторов синонимы, а при включении галочки "Показывать в списке авторов" он будет высвечиваться с теми же книгами, что и исходный автор, но другим цветом, говорящим о том, что это синоним. Без простановки галочки «показывать», синоним будет нести просто справочную информацию.
«Сделать синонимом» – при выборе данного пункта, Вам будет предложено выбрать автора, который станет синонимом текущего. При этом текущий автор (на котором активизировалась команда) исчезнет из списка. Его книги будут добавлены к книгам того автора, которому вы его назначили в синонимы. Внимание! Операция необратима! Вернуться к первоначальным вариантам в случае ошибки будет сложно! Для этого нужно будет выгрузить все книги, принадлежащие теперь тому автору который остался, удалить их из базы, вместе с автором, а затем принять обратно. Или, отображать убранного автора как синоним (соответственно с тем же списком книг, как и у исходного автора), для чего в таблице настройки синонимов установить галочку «показывать в списке авторов». Программа позволяет заносить одинаковые имена синонимов, но они будут независимы друг от друга – будет все равно несколько строк.
«Проверка написания» – данная опция позволяет выявить не кириллические символы в имени-фамилии автора.
Достаточно полезная фишка при обработке файлов из разных источников. В указанном примере имя «Михаил» на самом деле начинается на латинскую «M», что не верно. И в случае с таким же автором, занесенным верно (с русской «М» в имени) авторов в списке будет двое (для программы то буквы разные) внешне одинаковых по написанию. Причем здесь есть один нюанс, фаза луны и звезды при физическом наличии данного примера, (или похожего), могут сойтись таким образом, что при файловом хранении папка у этих авторов будет общей. А если еще и названия произведений совпадают – то файл будет один на две записи. Это чревато тем, что когда вы начнете разгребать такого рода ошибки, то удалив некорректно занесенного автора, или дублирующее произведение, можете убить книги правильно занесенного автора. Хорошо, что это встречается очень редко.
Перейдем к работе со списками книг.
При нажатии правой кнопкой на выбранном произведении высвечивается богатое контекстное меню для работы с книгами, которое почти полностью дублирует пункт меню программы «Книга»:
При двойном щелчке по книге (или нажатии «Enter») книга откроется в редакторе. По умолчанию это HaaliReader, включенный в комплект поставки, но его можно заменить в настройках программы. Также можно заменить и само действие, производимое при нажатии на книгу, подробнее -"настройка программы"
В принципе все пункты интуитивно понятны, хотелось бы добавить что при помощи пункта « Править информацию о книге» можно изменить описание (DESCRIPTION) непосредственно книги, т.е. информацию в FB2-файле, в том числе автора, аннотацию, название, серию и т.п. Технология внесения изменений следующая: например, если аннотация не изменялась, то в FB2-файле останется узел ‹annotation›, который полностью совпадает с исходным. ОДНАКО, если текст в поле "Аннотация" изменялся, то узел ‹annotation› в FB2-файле будет переписан заново, используя простое разбиение текста на параграфы при помощи тега ‹p›, и при этом потеряется сложное форматирование аннотации (если оно конечно было). В общем без большой надобности не редактируйте поля «Аннотация», «История» и «Прочее», или пользуйтесь для этого специализированными программами и перезаписывайте книгу в базе.
Пункты с символом "молнии" – произвольно настраиваемое пользовательское меню.