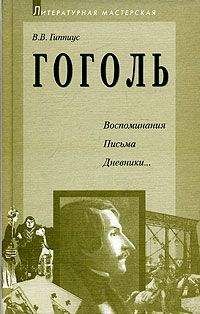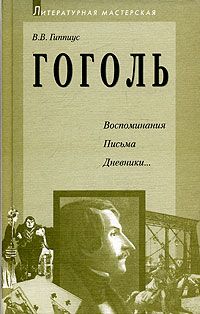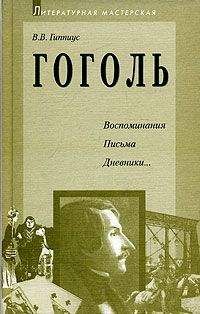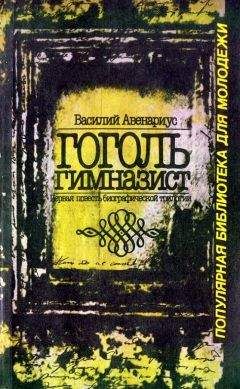Эндрю Троелсен - ЯЗЫК ПРОГРАММИРОВАНИЯ С# 2005 И ПЛАТФОРМА .NET 2.0. 3-е издание
1. Введите полный путь к файлу csc.exe в текстовое поле Command (Команда), например C:WindowsMicrosoft.NETFrameworkv2.0.502l5csc.exe.
2. Необходимые опции командной строки введите в текстовое поле Parameters (Параметры) – например, /out:myАрр.exe *.сs. Для упрощения процесса настройки можно указать ответный файл (например, @myInput.rsp).
3. В текстовом поле Initial folder (Исходный каталог) укажите каталог содержащий входные файлы (для нашего примера это с:TextPadTestApp).
4. Если вы хотите, чтобы редактор TextPad захватывал вывод компилятора (а не показывал его в отдельном командном окне), установите флажок Capture Output (Захват вывода).
На риc. 2.6 показаны все необходимые для вашего примера установки компиляции.
Рис. 2.6. Установка параметров команды Run
Свою программу вы можете запустить либо с помощью двойного щелчка на имени ее выполняемого файла в программе Проводник Windows, либо с помощью выбора Tools→Run из меню редактора TextPad, указав myApp.exe в качестве текущей команды (рис. 2.7).
Рис. 2.7. Указание редактору TextPad запустить myApp.exe
После щелчка на кнопке ОК вы должны увидеть вывод программы ("Hello from TextPad"), отображенный в документе Command Results (Результаты команды).
Ассоциация команд с пунктами меню
Редактор TextPad также позволяет создавать пункты пользовательского меню, представляющие заданные команды. Для выполнения компиляции всех C#-файлов в текущем каталоге мы создадим новый пункт меню Compile C# Console (Консоль компиляции C#) в меню Tools (Сервис).
1. Сначала выберите Configured Preferences из меню, а затем – элемент Tools дерева просмотра.
2. С помощью кнопки Add (Добавить) выберите Program (Программа) и укажите полный путь к csc.exe.
3. Вместо csc.exe можно указать для меню более информативную строку, – например Compile C# Console, – щелкнув на соответствующем имени, после чего следует щелкнуть на кнопке ОК.
4. Наконец, выберите Configure→Preferences из меню еще раз, но на этот перейдите к элементу Compile C# Console узла Tools и укажите значение *.cs в поле Parameters (Параметры), рис. 2.8.
Рис. 2.8. Создание элемента меню Tools
Теперь вы получите возможность компилировать все файлы C# из текущего каталога с помощью нового пункта меню Tools.
Использование фрагментов программного кода C#
Перед использованием TextPad следует упомянуть еще об одном бесплатном расширений, которое вы можете установить. Перейдите на страницу http://www.textpad.com/add-ons/cliplibs.html и загрузите файл csharp_l.zip с библиотекой фрагментов C#, которую предлагает Шон Гефарт (Sean Gephardt). Извлеките из архива файл csharp.tсl и поместите этот файл в подкаталог Samples. Снова запустив TextPad, вы обнаружите новую библиотеку фрагментов программного кода C Sharp Helpers, доступную из раскрывающегося списка Clip Library (Библиотека фрагментов), рис. 2.9. С помощью двойного щелчка на любом из ее элементов вы можете добавить соответствующий программный код C# в той точке активного документа, где в настоящий момент находится курсор.
Рис. 2.9. Фрагменты программного кода C# в TextPad
Наверное, вы не станете возражать, что по сравнению с программой Блокнот и командной строкой использование редактора TextPad – шаг в правильном направлении. Однако TextPad (пока что) не предлагает возможности IntelliSense для программного кода C#, графических средств разработки, шаблонов проектов и средств работы с базами данных. Чтобы представить такие возможности, рассмотрим следующий инструмент .NET-разработкш SharpDevelop.
Компоновка .NET-приложений с помощью SharpDevelop
SharpDevelop является интегрированной средой разработки с открытым исходным кодом и богатыми возможностями, которые вы можете использовать для создания компоновочных блоков .NET на основе C#, VB .NET, Managed Extensions для C++ или CIL. Кроме того, что эта среда разработки совершенно бесплатна, следует отметить то, что она целиком создана на языке C#. Причем вы можете либо загрузить и скомпилировать необходимые файлы *.cs самостоятельно, либо использовать готовую программу setup.exe, которая установит SharpDevelop на вашей машине. Оба дистрибутива можно загрузить со страниц http:// www.icsharpcode.net/OpenSource/SD/Download.
После установки SharpDevelop выбор меню File→New→Combine позволит указать вид (и язык .NET) проекта, который вы хотите создать. В терминах SharpDevelop combine (комбинат) обозначает отдельную коллекцию проектов – то, что в Visual Studio называется solution, т.е. решение. Предположим, что вы указали C#-прило-жение для Windows и назвали его MySDWinApp (рис. 2.10).
Рис. 2.10. Диалоговое окно создания проекта в SharpDevelop
Замечание. Приложение SharpDevelop версии 1.0 настроена на использование компилятора C# 1.1. Чтобы использовать новый возможности языка C# 2005 и пространства имён .NET Framework 2.0, выберите Project→Project options из меню и укажите новую версию компилятора на странице настроек Runtime/Compiler (Среда выполнения/компилятор).
Возможности SharpDevelop
Среда разработки SharpDevelop предлагает разнообразные возможности повышения производительности труда программиста, и во многих отношениях эта среда разработки столь же богата возможностями, как и Visual Studio .NET 2003 (но не настолько, как Visual Studio 2005). Вот список основных преимуществ SharpDevelop:
• поддержка компиляторов C# от Microsoft и Mono;
• возможности IntelliSense и расширения программного кода;
• наличие диалогового окна Add Reference (Добавление ссылки) для ссылок на внешние компоновочные блоки, включая компоновочные блоки, установленные в GAG (Global Assembly Cache – глобальный кэш компоновочных блоков);
• наличие инструментов визуального проектирования Windows Forms;
• различные окна (в SharpDevelop они называются scouts – разведчики) для обзора структуры проекта и его составляющих:
• интегрированная утилита браузера объектов – Assembly Scout (Разведчик компоновочных блоков);
• утилиты для работы с базами данных;
• утилита конвертирования программного кода C# в VB .NET (и наоборот):
• интеграция с NUnit (утилита тестирования .NET-модулей) и NAnt (утилита компоновки .NET):
• интеграция с документацией .NET Framework SDK.
Впечатляюще для бесплатной IDE, не так ли? В этой главе мы не собираемся обсуждать каждый из указанных пунктов подробно, но давайте рассмотрим наиболее интересные из них. Если вас интересуют подробности, то заметим, что SharpDevelop предлагает очень подробную документацию, доступную при выборе Help→Help Topics из меню.
Окна проектов и классов
Создав новый комбинат, вы можете использовать окно Projects для просмотра файлов, ссылок и ресурсов соответcтвующих проектов (рис. 2.11).
Рис. 2.11. Окно проектов
Чтобы в текущем проекте сослаться на внешний компоновочный блок, в окне Projects щелкните правой кнопкой мыши на пиктограмме References (Ссылки) и из появившегося контекстного меню выберите Add Reference (Добавить ссылку). После этого на вкладке GAC или .NET Assembly Browser (Обзор компоновочных блоков .NET) вы сможете выбрать компоновочный блок, размещенный, соответственно, в GAC или в другом месте (рис. 2.12).
Рис. 2.12. Диалоговое окно добавления ссылок в SharpDevelop
Окно Classes обеспечивает объектно-ориентированный взгляд на комбинат, отображая пространства имен, типы и члены типов, определенные в рамках проекта (рис. 2.13).
Рис. 2.13. Окно классов
Двойной щелчок на любом элементе открывает соответствующий файл, помещая курсор мыши на определение элемента.
Обзор компоновочных блоков
Утилита Assembly Scout [Разведчик компоновочных блоков), доступная из меню View, предлагает обзор компоновочных блоков, на которые имеются ссылки в проекте. Это средство предлагает информацию в двух панелях, Левая панель предлагает дерево просмотра, позволяющее "войти" внутрь компоновочного блока, чтобы увидеть пространства имен и соответствующие типы (рис. 2.14).
Рис. 2.14. Просмотр компоновочных блоков в окне Assembly Scout
Правая панель утилиты позволяет увидеть содержимое элемента, выбранного в левой панели. При этом можно увидеть не только основные характеристики элемента, используя для этого вкладку Info (Информация), но и соответствующий программный код CIL. Можно также сохранить определение элемента в файле XML.
Инструменты проектирования Windows Forms
Windows Forms является средством создания приложений, возможности которого мы рассмотрим позже. А сейчас, чтобы продолжить рассмотрение SharpDevelop, щелкните на ярлыке вкладки Design внизу окна программного кода MainForm.cs. Откроется интегрированное окно проектирования Windows Forms,
С помощью элементов из раздела Windows Forms в окне Tools можно построить графический интерфейс (GUI) для создаваемой формы. Для примера поместите один элемент типа Button (кнопка) в свою главную форму, сначала выбрав пиктограмму Button, а затем щелкнув в окне проектирования. Для изменения вида любого элемента, можно использовать окно Properties (Свойства), которое активизируется с помощью выбора View→Properties из меню (рис. 2.15). Выберите Button из раскрывающегося списка этого окна и укажите нужные параметры для свойств этого типа (например, BackСolor или Text).