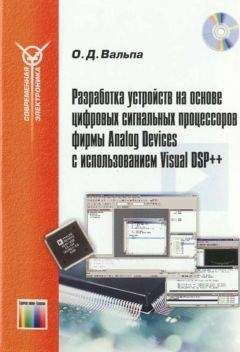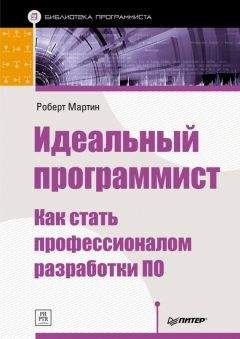Вандад Нахавандипур - iOS. Приемы программирования
• primaryFields — самая важная информация о вашем талоне, которая будет отображаться на его лицевой стороне. Например, если мы говорим о посадочном талоне на самолет, то здесь вы найдете номер терминала, номер места и название авиакомпании. В другом талоне здесь может присутствовать иной набор значений;
• secondaryFields — второстепенная информация, также отображаемая на лицевой стороне талона. Например, в посадочном талоне на самолет к этой категории можно отнести время посадки, дату посадки и тип воздушного судна;
• auxiliaryFields — наименее важная информация, отображаемая на лицевой стороне талона. В посадочном талоне на самолет к такой информации можно отнести предположительное время прибытия;
• backFields — информация, отображаемая на оборотной стороне талона.
В качестве значений все вышеупомянутые ключи получают словари, а эти словари, в свою очередь, могут содержать следующие ключи:
• label — надпись-название поля, которое должно отображаться на талоне (с лицевой или оборотной стороны в зависимости от того, к какому ключу добавлен этот словарь);
• key — ключ, которым ваше приложение может воспользоваться для считывания значения этого поля;
• value — значение этого поля;
• textAlignment — опциональный ключ, который может описывать визуальное выравнивание надписи на талоне. Для этого поля можно указать любое из следующих значений:
• PKTextAlignmentRight;
• PKTextAlignmentCenter;
• PKTextAlignmentLeft;
• PKTextAlignmentNatural;
• PKTextAlignmentJustified.
Да уж, многовато ключей и значений приходится запоминать. Но не волнуйтесь, со временем к этому привыкаешь. Итак, создадим простой файл pass.json. Сначала сформулируем требования, а потом приступим к написанию самого файла талона. Как раз применим на практике ту теорию, которую выучили раньше. Далее изложена суть примера.
• Создаваемый талон будет соответствовать железнодорожному билету.
• Поезд выходит из английского города Хоув в 7:37. Состав отбывает от платформы 2.
• Поезд прибывает на вокзал Лондон-Бридж в Лондоне в 8:41 (платформа 13).
• Билет предоставляет право проезда в поездах придуманной нами компании «О’Рейли Рэйлуэйз».
Но прежде, чем приступать к делу, нам потребуется подробно рассмотреть массив locations из файла pass.json. Этот ключ является массивом, каждый элемент которого имеет по два ключа. Чуть позже мы их рассмотрим. Но самая интересная черта этого ключа заключается в том, что он может содержать геолокационную информацию о создаваемом вами талоне. Когда талон импортируется в приложение Passbook на вашем устройстве с iOS, операционная система выведет для пользователя информацию о вашем талоне. В частности, будет сообщено, что талон действителен в том месте, где сейчас находится пользователь. Предположим следующее: пользователю нужно показывать билет на поезд всякий раз, когда он (как пассажир) подходит к турникету на станции Хоув (станция отправления). Итак, вы можете указать в электронном талоне местоположение станции отправления (по ключу locations), чтобы iOS автоматически выводила талон на экран, как только пользователь прибудет на станцию. Вы можете реализовать такую же функцию и для конечной станции, так как, когда вечером пользователь будет уезжать с вокзала Лондон-Бридж в Хоув, станцией отправления станет Лондон. Если вы движетесь из точки A в точку B, то B — пункт назначения. Когда вы возвращаетесь, B становится точкой отправления, а A — точкой назначения. Итак, вы можете указать в массиве locations местоположение точек A и B, а также любых других важных точек на том маршруте, где действует ваш талон. Вот ключи, которые могут входить в состав любого массива с информацией о местоположении:
• longitude — долгота географической точки. Это значение типа double. Не заключайте его в кавычки;
• latitude — широта географической точки. Это значение типа double. Не заключайте его в кавычки.
См. также
Разделы 19.0 и 19.2.
19.3. Подготовка пиктограмм и изображений для талонов
Постановка задачи
Необходимо гарантировать, что оформление вашего талона будет выдержано в стилистике компании. Для этого нужно придать талону характерные черты либо снабдить его узнаваемым изображением.
Решение
Создайте фон, пиктограммы, логотипы и вставьте их в ваш талон, снабженный цифровой подписью.
Обсуждение
На талоне могут содержаться различные изображения:
• фон (background.png, [email protected] и [email protected]) — фоновое изображение на талоне. Не на всех талонах есть фоновые изображения;
логотип (logo.png и [email protected]) — логотип, который будет находиться в верхнем левом углу талона. Зависит от типа талона;
пиктограмма (icon.png и [email protected]) — пиктограмма для талона. Не у всех талонов есть пиктограммы. В этой главе мы подробно поговорим о создании пиктограмм для талонов;
миниатюра (thumbnail.png и [email protected]) — миниатюра-ярлык, соответствующая талону. Будет видна, когда талоны сложены «в стопку».
Как понятно из названий, все эти изображения создаются в двух вариантах: для обычного и для сетчатого дисплея (Retina). Apple не требует строгого соблюдения этого правила, но разве мы, разработчики, не ценим наших клиентов? Сетчатые дисплеи сегодня так популярны, что становятся общепризнанным промышленным стандартом. Поэтому, пожалуйста, не забывайте создавать и сетчатые варианты изображений с высоким разрешением.
Итак, мы выяснили, каковы будут имена файлов изображений. Перейдем к параметрам этих изображений. Я перечисляю только сетчатые изображения (чтобы получить обычные, просто разделите все значения по длине и ширине на 2):
• [email protected] — 640 пикселов в ширину и 960 пикселов в высоту;
• [email protected] — 640 пикселов в ширину и 1136 пикселов в высоту, для iPhone 5;
• [email protected] — 60 пикселов в ширину и 60 пикселов в высоту;
• [email protected] — 58 пикселов в ширину и 29 пикселов в высоту;
• [email protected] — 200 пикселов в ширину и 200 пикселов в высоту.
В этом разделе я создал все изображения максимально простым образом. На рис. 19.13 они все показаны на одном холсте.
Рис. 19.13. Все изображения с талона на одном холсте
Рисунок сделан для наглядности и просто показывает, сколько изображений требуется подготовить для одного талона. Не нужно создавать такое изображение, в котором все эти элементы расположены на одном холсте.
Все изображения готовы. Сохраните их в том же каталоге, где уже находится файл pass.json. Переходим к следующему этапу работы — создаем файл описания (манифеста).
См. также
Раздел 19.2.
19.4. Подготовка талонов к цифровому подписыванию
Постановка задачи
Требуется подготовить талоны к цифровому подписыванию. Это необходимый предварительный этап, без которого такое подписывание выполнить невозможно.
Решение
Создайте файл manifest.json в том же каталоге, где находятся файл pass.json и изображения для талона. Файл описания будет написан в формате JSON. Его корневой объект — это словарь. Ключами в этом словаре являются имена файлов (имена всех изображений плюс имя файла pass.json). Значение каждого ключа представляет собой SHA1-хеш соответствующего файла.
Обсуждение
Просто создайте файл manifest.json с ключами для всех изображений, а значения пока оставьте пустыми. Содержимое вашего файла manifest.json должно выглядеть примерно так:
{
«background.png»: "",
« [email protected]»: "",
« [email protected]»: "",
«icon.png»: "",
« [email protected]»: "",
«logo.png»: "",
« [email protected]»: "",
«pass.json»: "",
«thumbnail.png»: "",
« [email protected]»: ""
}
А теперь начинается самое интересное. Нужно рассчитывать SHA1-хеши всех этих файлов. Учтите, что теперь при каждом изменении файлов (например, вы нашли ошибку в файле pass.json и исправили ее) потребуется также пересчитывать SHA1-хеш и записывать новое значение этого хеша в файле manifest.json. Чтобы рассчитать значение SHA1-хеша для любого файла в операционной системе OS X, просто выполните следующие шаги.
1. Откройте окно терминала и перейдите в каталог, где находится целевой файл (для этого используется команда cd).
2. Выполните в окне терминала команду openssl. В качестве ее первого аргумента сообщите sha1, в качестве второго — имя файла.
Например, в каталоге с моим проектом есть подкаталог pass. В этот каталог я поместил мой файл pass.json, полупустой файл manifest.json, а также все изображения для талона (фоновое изображение, логотип и т. д.). Теперь в окне терминала я рассчитаю значения SHA1-хешей для всех этих файлов и запишу полученные значения в файл описания. Итак, в первой строке следующего листинга идет команда openssl, а все остальные строки — это значения хешей, полученные в качестве вывода: