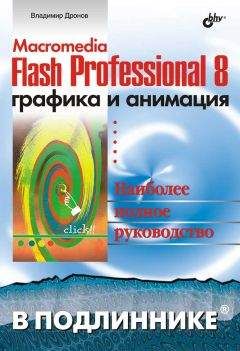Гэри Розенцвейг - Adobe Flash. Создание аркад, головоломок и других игр с помощью ActionScript
В конце программы значение переменной level увеличивается на 1. Таким образом, следующий создаваемый клип будет называться level1 и располагаться на уровне 1.
С помощью функции Math.random() мы задаем будущему клипу случайные координаты в пределах рабочего поля. Обратите внимание, что ссылка на клип осуществляется при помощи синтаксической структуры _root[].
Другой способ создания новых клипов – использование функции attachMovie. Для выполнения данной функции не требуется, чтобы клип находился на рабочем поле. Он должен просто быть в библиотеке. Однако, если клип находится в библиотеке и не используется на рабочем поле, Flash автоматически не включит его в конечный swf-файл. Для того чтобы клип был включен в конечный файл, его необходимо выбрать в библиотеке и настроить его параметры в диалоговом окне Symbol Linkage Properties, которое вызывается из меню Options. Диалоговое окно изображено на рис. 3.5.
Рисунок 3.5 . Диалоговое окно Symbol Linkage Properties позволяет включать клип в swf-файл, даже если он не используется на рабочем поле
В окне следует установить флажок Export for ActionScript (Экспортировать для ActionScript). Затем вы должны придумать имя эталона, на которое будет ссылаться код. Я обычно использую имя эталона из библиотеки.
Исходный файл: AttachMovie.fla Первым параметром функции attachMovie является имя из диалогового окна Symbol Linkage Properties. Второй параметр – это имя копии клипа на рабочем поле, третий – уровень клипа. Код данной кнопки, содержащийся в файле AttachMovie.fla, за исключением одной строки, полностью совпадает с кодом примера DuplicateMovieClip.fla.
on (press) {
// Aoaee.oai ia.aue eeei.
attachMovie("myMovieClip","newclip"+level,level);
// Eeaaai a neo.aeiia ianoi.
_root["newclip"+level]._x = int(Math.random()*550);
_root["newclip"+level]._y = int(Math.random()*400);
// Oaaee.eaaai n.ao.ee.
level++;
}Исходный файл: RemoveMovieClip.fla При помощи функции RemoveMovieClip вы можете удалять клипы с рабочего поля. Например, следующий код из файла RemoveMovieClip.fla перед созданием нового клипа удаляет предыдущий:
on (press) {
// Oaaeyai i.aauaouee eeei.
_root["newclip"+(level-1)].removeMovieClip();
// Aoaee.oai ia.aue eeei.
attachMovie("myMovieClip","newclip"+level,level);
// Eeaaai a neo.aeiia ianoi.
_root["newclip"+level]._x=int(Math.random()*550);
_root["newclip"+level]._y=int(Math.random()*400);
// Oaaee.eaaai n.ao.ee.
level++;
}Используя данные приемы, вы можете сделать так, чтобы ваши игры и приложения создавали свои собственные клипы, добавляя и удаляя их с рабочего поля по мере необходимости.
Урок 20. Управление несколькими клипами
Теперь, когда вы научились создавать клипы при помощи ActionScript, рассмотрим способы управления ими. Вы знаете, что можете управлять одним клипом с приписанным ему кодом, а если необходимо, управлять несколькими клипами? Что, если эти клипы ведут себя аналогичным образом?
Поместив клипы на рабочее поле, вы можете копировать код одного клипа и вставлять его в другие. Этот метод имеет несколько недостатков. Во-первых, необходимость копировать и вставлять. Затем, если вы захотите изменить код, вам придется сделать это во всех копиях клипа.
Создание клипа сценария
Единственным способом управлять несколькими клипами будет поместить код в точку, контролирующую их все. Например, если у вас есть 10 клипов, вы можете поместить код в первый клип, который будет контролировать все остальные.
Почему бы вместо того, чтобы возлагать контроль на один из клипов, нам не создать клип, специально для этого предназначенный? Данный распространенный прием позволяет легко запомнить, куда вы поместили ваш код. Я назвал такой клип "actions movie clip" (клип сценария) [8] .
Начните с создания при помощи инструмента Text небольшого текстового окна на рабочем поле и напишите в нем слово "actions" [9] для того, чтобы его можно было легче идентифицировать. Затем, выделив текстовое окно, выберите команду Insert → Convert to Symbol для преобразования его в клип под названием «actions». Переместите его на серую область за пределами рабочего поля, так чтобы пользователь не видел слово «actions».
Данный клип используется для назначения сценария, который будет управлять роликом. Предположим, вам необходим ролик, создающий 10 копий эталона из библиотеки и немного поворачивающий их с каждым новым циклом.
Исходный файл: actionsMC.fla
Прежде всего создайте эталон. В диалоговом окне Symbol Linkage Properties установите флажок Export This Symbol и укажите имя "sample" (см. файл actionsMC.fla).
Код, написанный ниже, будет включен в клип "actions". Он будет находиться внутри программы обработки onClipEvent и состоять из двух частей. Первый обработчик будет отзываться на событие load. Событие load происходит при первом появлении клипа. Код выполняется один раз. В данном случае следует воспользоваться возможностью и создать 10 новых клипов:OnClipEvent (load) {
// Nicaaai 10 eeeiia.
for(i=0;i<10;i++) {
_root.attachMovie("sample","sample"+i,i);
// Onoaiaaeeaaai eii.aeiaou
_root["sample"+i]._x = i*50+50;
_root["sample"+i]._y = 100;
}
}Координаты клипов задаются одновременно с их созданием. Значение по вертикали равно 100, координата по горизонтали может иметь различные значения от 50 до 500. Результат показан на рис. 3.6.
Рисунок 3.6. Эти 10 клипов были созданы из эталона при помощи ActionScriptВторая часть кода находится в программе обработки onClipEvent(enterFrame). Код выполняется в каждом цикле клипа «actions». Если клип воспроизводится со скоростью 12 кадров в секунду, код будет выполняться также 12 раз в секунду.
onClipEvent (enterFrame) {
// Iiai.a.eaaai ea.aue eeei a oeeea.
for(i=0;i<10;i++) {
_root["sample"+i]._rotation += 5;
}
}Данный код циклически выполняется во всех клипах и поворачивает каждый их них на 5°. В результате на рабочем поле будет 10 вращающихся клипов.
Исходный файл: Gears.fla Я также создал улучшенную версию ролика под названием Gears.fla. За исключением кода ролик ничем не отличается от предыдущего. В Gears.fla клипы расположены таким образом, что зубья шестеренок соприкасаются. Чтобы создать эффект работающего механизма, каждый ролик изначально повернут относительно предыдущего на 15°. Соседние зубья каждой шестеренки расположены с интервалом в 30°, поэтому зубъя соседних шестеренок сцепляются. Кроме того, каждая шестеренка вращается в направлении, отличном от направления вращения предыдущей. Вот как выглядит код:
onClipEvent (load) {
initialRotation = 0;
// Nicaaai 10 eeeiia.
for(i=0;i<10;i++) {
// I.eniaaeiyai i.a.aaiie eeei.
_root.attachMovie("sample","sample"+i,i);
// Onoaiaaeeaaai eii.aeiaou
_root["sample"+i]._x = i*37;
_root["sample"+i]._y = 100;
// Onoaiaaeeaaai ea.aiio neaao.uaio iiai.io
// ia 15° ioiineoaeuii i.aauaouaai.
_root["sample"+1]._rotation = initialRotation;
initialRotation += 15;
}
}
onClipEvent (enterFrame) {
// I.iaaaaai ana eeeiu .a.ac iaei.
for(i=0;i<10;i+=2) {
// Iiai.a.eaaai ii .aniaie no.aeea.
_root["sample"+i]._rotation += 5;
// Neaao.uee iiai.io i.ioea .aniaie no.aeee.
_root["sample"*(i+1)],_rotation -= 5;
}
}Чтобы понять, как устроен код, откройте ролик Gears.fh и поработайте с ним. Этот, а также многие другие коды, которые вы встретите в данной книге, невозможно объяснить только теоретически. Для того чтобы до конца понять устройство и работу примеров, следует поработать с ними.
Обработчики событий
Во Flash MX единственным способом отслеживания таких событий, как, например, enterFrame, было использование обработчиков onClipEvent в сценариях клипа. В версии 8 появилась возможность использовать обработчики прямо в сценарии кадра.
Вот простой пример. Этот сценарий помещен в кадр и посылает сообщение в окно Output при каждом обращении к кадру.root.onEnterFrame = function() {
trace("enterFrame Event");
}Вместо команды trace вы можете использовать другие команды аналогично тому, как это делалось на протяжении этого урока. Можно также определить имя для функции, обрабатывающей событие. Тогда предыдущий пример можно записать в таком виде:
root.onEnterFrame = myFunction;
function myFunction() {
trace("enterFrame Event");
}С помощью этого приема можно обращаться к любым событиям, например onMouseUp, onKeyUp, onLoad и т. д. Полное описание процедур обращения к событиям вы можете найти в документации. Пример использования данной технологии можно найти в главе 13 начиная с игры «Найди картинку».
Урок 21. Пересечение объектов
В играх часто происходят столкновения между различными объектами, причем иногда с весьма разрушительными последствиями. Давайте научимся создавать код, позволяющий отслеживать такие события, как пересечение двух объектов или, например, прохождение курсора над определенным объектом.
Основной способ обнаружения ситуации, в которой два объекта пересекаются или объект закрывает определенную точку экрана, – использовать функцию hitTest. Аргументом функции hitTest могут быть координаты какой-либо точки или ссылка на обьект, например клип, кнопку или текстовое поле.
Давайте начнем с проверки пересечения клипа с точкой. Предположим, вы хотите определить, находится ли курсор над определенным клипом на рабочем поле. Клипу следует назначить следующий код:
onClipEvent (enterFrame) {
if (this.hitTest(_root._xmouse,_root._ymouse,true)) {
this._x = int(Math.random()*550);
this._y = int(Math.random()*400);
}
}Строка this.hitTest() обозначает, что функция hitTest применяется к текущему клипу. Она включает три параметра: горизонтальное и вертикальное положение мыши, а также булевый параметр (значения true/false). Последний параметр определяет, использует ли Flash для контроля пересечения прямоугольную область, в которой содержится данный клип, или точную форму изображения в клипе. Во втором случае параметр должен быть равен true.