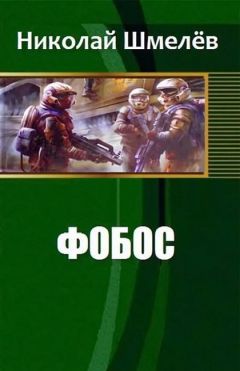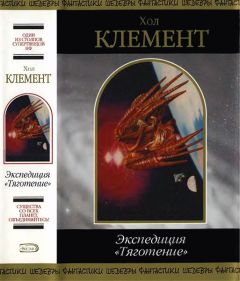Владимир Волков - Программирование для карманных компьютеров
Рис. 3.1. Окно выбора типа создаваемого проекта.
Р’ этом РѕРєРЅРµ необходимо выбрать пиктограмму Windows CE for PocketPC Рё нажать РєРЅРѕРїРєСѓ Открыть. Рто приведет среды разработки РІ состояние работы СЃРѕ «свежим» проектом, содержащим РѕРґРЅСѓ чистую форму. Следует РїРѕРґСЂРѕР±РЅРѕ рассмотреть структуру экрана среды Рё составляющие компоненты.
Среда eVB по умолчанию состоит из одного основного окна, в верхней части которого находится главное меню и панель инструментов (рис. 3.2).
Рис. 3.2. Главное меню и панель инструментов Стандартная.Внутри основного окна может располагаться несколько окон дизайнера форм и панелей инструментов. При этом только позиция главного меню является неизменной. Все остальные панели инструментов и окна дизайнеров внутри основного окна можно свободно перемещать, либо переводя их к той или иной стороне окна, либо оставляя их в «плавающем» состоянии (рис. 3.3).
Рис. 3.3. Плавающие панели и окна.Перемещение окон дизайнеров производится при помощи захвата мышью за заголовок окна, а перемещение панелей инструментов за специальный элемент в левой части панели.
Р’РќРРњРђРќРР•!
В случае, когда вам более привычна работа со множеством окон, не связанных между собой основным окном (SDI—интерфейс), вы можете переключиться в этот режим, установив соответствующий флажок в основном меню Tools ? Options… ?General ? SDI Development Enviroment.
Настройка панелей инструментов
Доступ Рє меню настройки панелей инструментов осуществляется РїСЂРё помощи выполнения команды Toolbars РёР· меню View. Рто же меню можно вызвать щелчком левой РєРЅРѕРїРєРё мыши РЅР° любой РёР· панелей инструментов (СЂРёСЃ.В 3.4).
Рис. 3.4. Меню Toolbars.Назначение команд этого меню приведено в соответствующем списке.
? Команда Debug отображает панель с инструментами отладки.
? Команда Edit отображает панель с инструментами редактирования.
? Команда Form Editor отображает панель с инструментами дизайнера форм.
? Команда Standard отображает панель со стандартным набором инструментов.
? Команда Customize выводит на экран окно настройки панелей инструментов (рис. 3.5).
Рис. 3.5. Окно настройки панелей инструментов.Вкладка Toolbars позволяет отобразить те же панели инструментов, что и меню настройки. Следует обратить внимание, что в списке присутствует еще одна панель Shortcut Menus, содержащая в себе все контекстные меню среды разработки. При помощи кнопки New разработчик может создать собственную панель инструментов, на которой он соберет именно те инструменты, которыми пользуется чаще всего.
Упражнение 3.1. Создание и настройка панели инструментов
1. Выполнить команду View ? Toolbars ? Customize. На экран будет выведено окно, изображенное на рис. 3.5.
2. Нажать кнопку New.
3. В строке ввода указать значение MyTB.
4. Нажать кнопку Close. Теперь нужно отыскать на экране созданную панель. Сначала это может вызвать определенное затруднение, так как панель довольно мала, поскольку инструментов на ней пока нет (рис. 3.6).
Рис. 3.6. Созданная панель инструментов.
5. Переместить созданную панель вправо или влево от центра, чтобы она не скрывалась выводимыми на экран диалоговыми окнами.
6.В РЎРЅРѕРІР° вывести РЅР° экран РѕРєРЅРѕ Customize. Р’ этом РѕРєРЅРµ следует открыть вкладку Commands. Рта вкладка содержит РІ себе перечень всех пунктов меню Рё команд, соответствующих этим пунктам. Несмотря РЅР° то что изменить этот перечень невозможно, вкладка позволяет настроить любую РёР· панелей инструментов, поместив РЅР° нее инструменты РёР· левой части РѕРєРЅР°. Рменно это Рё нужно сделать, перетащив РЅР° панель MyTB несколько пиктограмм (СЂРёСЃ.В 3.7).
Рис. 3.7. Перетаскивание инструментов на панель.После того как на панель будут перемещены пиктограммы необходимых команд, среда разработки позволит изменить параметры созданной панели и каждого инструмента на ней. Для этого достаточно выбрать любой из инструментов панели, после чего в окне Customize станет активной кнопка Modify Selection. Нажатие этой кнопки выводит на экран список команд (рис. 3.8).
Рис. 3.8. Команды настройки инструмента.Назначение команд рассматривается в следующем списке.
? Команда Reset возвращает все настройки выбранного инструмента в исходное состояние.
? Команда Delete удаляет с панели выбранный инструмент.
? Команда Name позволяет изменить имя выбранного инструмента.
? Команда Copy Button Image копирует пиктограмму выбранного инструмента в буфер обмена.
? Команда Paste Button Image использует рисунок из буфера обмена в качестве пиктограммы выбранного инструмента.
? Команда Reset Button Image возвращает первоначальную пиктограмму выбранного инструмента.
? Команда Edit Button Image позволяет отредактировать пиктограмму выбранного инструмента. При этом используется простой графический редактор.