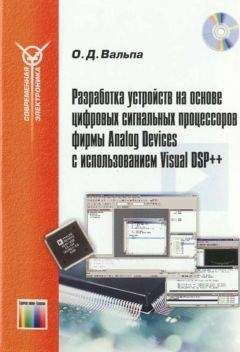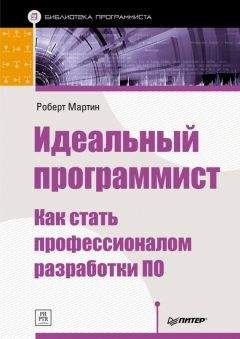Вандад Нахавандипур - iOS. Приемы программирования
</plist>
13. Поместите разрешения вашего профиля инициализации прямо в файл Entitlements.plist, чтобы его содержимое выглядело вот так:
<plist version="1.0">
<dict>
<key>application-identifier</key>
<string>F3FU372W5M.com.pixolity.ios.cookbook.PushNotificationApp</string>
<key>aps-environment</key>
<string>development</string>
<key>get-task-allow</key>
<true/>
<key>keychain-access-groups</key>
<array>
<string>F3FU372W5M.*</string>
</array>
</dict>
</plist>
Значения, приведенные в рассматриваемых здесь листингах, относятся к профилям, которые создал я. В вашем профиле будут другие значения и, конечно же, будет другой идентификатор приложения (App ID). Поэтому внимательно выполните предыдущие шаги, чтобы правильно создать идентификатор вашего приложения и профиль. Потом возьмите разрешения из своего профиля и вставьте их в файл Entitlements.plist вашего проекта.
14. Далее перейдите в настройки сборки вашего проекта. В разделе Code Signing Entitlements (Разрешения для подписания кода) введите значение $(SRCROOT)/$(TARGET_NAME)/Entitlements.plist (если создали файл разрешений в целевом каталоге проекта) или $(SRCROOT)/Entitlements.plist (если создали файл разрешений в корневом каталоге, включающем в себя весь исходный код). Если не знаете, какой вариант выбрать, просто попробуйте оба этих значения, попытайтесь собрать проект с каждым из них. Если Xcode сообщит, что не может найти файл разрешений, поставьте второе значение, и оно сработает. Настройка сборки Code Signing Entitlements (Разрешения для подписания кода) требует указания относительного пути, идущего к файлу разрешений от корневого каталога исходного кода. Поэтому, если вы поместите файл разрешений в какой-то другой каталог, вам потребуется выстроить этот путь вручную, а потом записать полученный путь в это поле.
15. Соберите проект и убедитесь, что Xcode не выдает никаких ошибок. Если получите сообщение о какой-либо ошибке, то, вероятно, дело в том, что вы задали неверный профиль инициализации либо указали в настройках сборки неверный путь к файлу разрешений для подписания кода.
16. В делегате вашего приложения вызовите метод registerForRemoteNotificationTypes:, относящийся к классу UIApplication, а затем передайте этому методу значения UIRemoteNotificationTypeAlert, UIRemoteNotificationTypeBadge и UIRemoteNotificationTypeSound, как показано далее:
— (BOOL) application:(UIApplication *)application
didFinishLaunchingWithOptions:(NSDictionary *)launchOptions{
[[UIApplication sharedApplication] registerForRemoteNotificationTypes:
UIRemoteNotificationTypeAlert |
UIRemoteNotificationTypeBadge |
UIRemoteNotificationTypeSound];
self.window = [[UIWindow alloc]
initWithFrame: [[UIScreen mainScreen] bounds]];
self.window.backgroundColor = [UIColor whiteColor];
[self.window makeKeyAndVisible];
return YES;
}
Так вы зарегистрируете ваше приложение для получения пуш-уведомлений. Такие уведомления могут содержать информацию с предупреждениями, изменения номера ярлыка вашего приложения, а также звуки. Пока не будем вдаваться в эти подробности. Просто зарегистрируйте приложение для получения пуш-уведомлений, как показано ранее. Как только вы это сделаете, iOS отошлет запрос о регистрации к APNS. Перед тем как это делать, iOS попросит у пользователя разрешения зарегистрировать данное приложение для получения пуш-уведомлений. Пользовательский интерфейс, открывающийся в iOS при этом запросе, показан на рис. 15.7.
Рис. 15.7. iOS выдает пользователю запрос о разрешении на получение пуш-уведомлений
17. Теперь реализуйте метод application: didRegisterForRemoteNotificationsWithDeviceToken: делегата вашего приложения. Этот метод вызывается, когда iOS удается успешно зарегистрировать устройство в APNS и присвоить ему маркер. Этот маркер действует только для конкретного приложения, установленного именно на данном устройстве.
18. Далее реализуйте метод application: didFailToRegisterForRemoteNotificationsWithError: делегата вашего приложения. Этот метод вызывается, если iOS не удается зарегистрировать приложение для получения пуш-уведомлений. Это может произойти потому, что ваш профиль настроен неправильно или устройство не подключено к Интернету, а также по многим другим причинам. В параметре didFailToRegisterForRemoteNotificationsWithError этого метода вы получите ошибку типа NSError. Ее можно проанализировать и узнать, по какой причине возникла проблема.
Теперь вы знаете все необходимое, чтобы настроить ваше приложение на получение пуш-уведомлений.
См. также
Раздел 15.0.
15.8. Доставка пуш-уведомлений в приложение
Постановка задачи
Требуется отправлять пуш-уведомления на пользовательские устройства, которые зарегистрированы для получения таких уведомлений.
Решение
Убедитесь, что вы собрали маркеры-идентификаторы пуш-уведомлений этих приложений (см. раздел 15.7). Затем сгенерируйте SSL-сертификаты, которые будут использоваться вашими веб-сервисами для отправки пуш-уведомлений на устройства. Затем создайте простой веб-сервис для отправки пуш-уведомлений на зарегистрированные устройства.
Этот материал — продолжение раздела 15.7. Обязательно прочтите предыдущий раздел и полностью в нем разберитесь, прежде чем переходить к изучению данного раздела.
Обсуждение
Чтобы обмениваться информацией с серверами APNS, ваши веб-сервисы должны совершить акт квитирования[11] (handshaking). Это обмен сигналами с сервером, при котором используется выданный Apple SSL-сертификат. Чтобы сгенерировать такой сертификат, выполните следующие шаги.
1. Войдите в центр разработки для iOS.
2. Перейдите в раздел Certificates, Identifiers & Profiles (Сертификаты, идентификаторы, профили), расположенный справа.
3. В разделе идентификаторов приложений (App ID) найдите идентификатор вашего приложения, для которого задано получение пуш-уведомлений, выберите этот идентификатор и нажмите кнопку Settings (Настройки), чтобы его сконфигурировать, как показано на рис. 15.8.
Рис. 15.8. Изменение настроек имеющегося идентификатора приложения
4. В разделе настроек, называемом Push Notifications (Пуш-уведомления), найдите подраздел Development SSL Certificate (SSL-сертификат для разработки) и нажмите кнопку Create Certificate (Создать сертификат) (рис. 15.9). Далее следуйте указаниям Apple по созданию сертификата. Пока мы создаем SSL-сертификат для разработки приложения, поскольку на данном этапе нас интересует исключительно разработка. Позже, когда будем готовы отправить наше приложение в App Store, просто повторите подобный процесс и создайте SSL-сертификаты для распространения (Distribution).
Рис. 15.9. Создание SSL-сертификата, используемого для операций с пуш-уведомлениями и разработки приложения
5. Как только сертификат будет готов (рис. 15.10), скачайте его на компьютер и дважды щелкните на нем кнопкой мыши, чтобы импортировать его в вашу связку ключей.
Рис. 15.10. SSL-сертификат для обмена информацией с APNS на этапе разработки приложения готов к скачиванию
6. Теперь откройте окно Keychain Access (Доступ к связке ключей) на OS X и перейдите к связке ключей Login (если эта связка ключей задана у вас по умолчанию). В разделе My Certificates (Мои сертификаты) найдите тот сертификат, который вы только что импортировали в связку ключей, и раскройте его, щелкнув на маленькой кнопке со стрелкой слева. Так вы узнаете ассоциированный с этим приложением закрытый ключ (рис. 15.11).
Рис. 15.11. Сертификат для работы с пуш-уведомлениями на этапе разработки и его закрытый ключ
7. Щелкните на сертификате правой кнопкой мыши и экспортируйте его как. cer-сертификат (а не как файл. p12). Назовите его PushCertificate.cer.
8. Щелкните правой кнопкой мыши на закрытом ключе и экспортируйте его как файл. p12 (а не как файл сертификата). Назовите его PushKey.p12. Здесь потребуется указать пароль к закрытому ключу. Обязательно используйте такой пароль, который впоследствии сможете вспомнить.
Отлично. Теперь, чтобы упростить дальнейший материал этого раздела, перейдем к использованию PHP. Применим этот язык для отправки на наше устройство простого пуш-уведомления. В разделе 15.7 мы уже настроили получение пуш-уведомлений в этом приложении. Поскольку настройка использования PHP на сервере Apache не относится к темам этой книги, мы воспользуемся упрощенным вариантом и применим MAMP. MAMP установит у вас на компьютере Apache и PHP, если вы еще не сделали этого. На сайте MAMP даются подробные инструкции о том, какие шаги потребуется выполнить. Когда вы установите MAMP, корневой каталог со всеми вашими PHP-файлами будет находиться по адресу /Applications/MAMP/htdocs/. Если при последующей установке этот каталог изменится, откройте MAMP, перейдите в раздел Preferences (Настройки), а потом — к Apache. Вы найдете там и корневой каталог Apache.